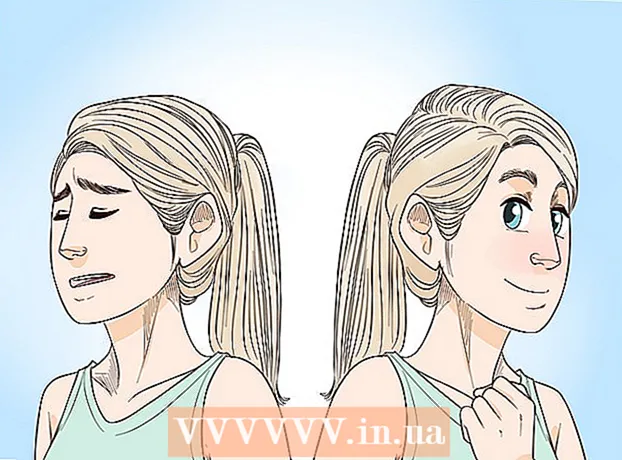Author:
Eric Farmer
Date Of Creation:
3 March 2021
Update Date:
1 July 2024

Content
- Steps
- Method 1 of 5: Chrome
- Method 2 of 5: Firefox
- Method 3 of 5: Microsoft Edge
- Method 4 of 5: Safari
- Method 5 of 5: iPhone
- Tips
- Warnings
In this article, we will show you how to install and use the browser ad blocker on your computer and iPhone; The ad blocker cannot be downloaded on Android. The best ad blocker is browser dependent. Keep in mind that you cannot block absolutely all ads, so from time to time they will still appear.
Steps
Method 1 of 5: Chrome
 1 Start Google Chrome
1 Start Google Chrome  . Click on the yellow-green-red-blue circle icon.
. Click on the yellow-green-red-blue circle icon.  2 Open the uBlock website. To do this, go to https://www.ublock.org/.
2 Open the uBlock website. To do this, go to https://www.ublock.org/.  3 Click on Download (Download). This button is in the middle of the page; a menu will appear below it.
3 Click on Download (Download). This button is in the middle of the page; a menu will appear below it.  4 Click on Chrome. It's in the menu under the Download button. The uBlock extension page will open.
4 Click on Chrome. It's in the menu under the Download button. The uBlock extension page will open.  5 Click on Install. It's in the top-right corner of the extension's page.
5 Click on Install. It's in the top-right corner of the extension's page.  6 Click on Install extension in the request window. The uBlock extension will be installed in Google Chrome.
6 Click on Install extension in the request window. The uBlock extension will be installed in Google Chrome.  7 Right click on the uBlock icon. It looks like a white "U" on a burgundy background and is in the upper right corner of the Chrome window. A dropdown menu will appear.
7 Right click on the uBlock icon. It looks like a white "U" on a burgundy background and is in the upper right corner of the Chrome window. A dropdown menu will appear. - If this icon is not there, first click "⋮" in the upper right corner of the Chrome window. The uBlock icon appears at the top of the menu.
- If you can't right-click the icon, click ⋮> More Tools> Extensions and find the uBlock section.
 8 Click on Parameters. This option is on the menu. The uBlock settings menu will open.
8 Click on Parameters. This option is on the menu. The uBlock settings menu will open. - If you've gone to the Extensions page, look for the Options option under the uBlock section.
 9 Click on the tab Third party filters. You will find it at the top of the page.
9 Click on the tab Third party filters. You will find it at the top of the page.  10 Click on Update now. You will find this option in the upper left corner of the page. All uBlock filters will be updated. From now on, the browser will block ads.
10 Click on Update now. You will find this option in the upper left corner of the page. All uBlock filters will be updated. From now on, the browser will block ads. - If you want, check the boxes next to the filters you want on the Third-Party Filters page to add certain types of blocking to your browser, but this will slow it down.
Method 2 of 5: Firefox
 1 Start Firefox. Click on the orange fox icon on a blue background.
1 Start Firefox. Click on the orange fox icon on a blue background.  2 Open up uBlock Origin extension page. UBlock ad blocker is not available in the latest version of Firefox, so install a similar extension uBlock Origin.
2 Open up uBlock Origin extension page. UBlock ad blocker is not available in the latest version of Firefox, so install a similar extension uBlock Origin.  3 Click on Add to Firefox. This button is on the right side of the page.
3 Click on Add to Firefox. This button is on the right side of the page.  4 Click on Add in the request window. It will appear at the top of the window. The uBlock Origin extension will be installed in Firefox.
4 Click on Add in the request window. It will appear at the top of the window. The uBlock Origin extension will be installed in Firefox.  5 Click on OKwhen prompted. It will appear at the top left of the window.
5 Click on OKwhen prompted. It will appear at the top left of the window.  6 Click on ☰. You will find this icon in the upper right corner of the Firefox window. A pop-up menu will appear.
6 Click on ☰. You will find this icon in the upper right corner of the Firefox window. A pop-up menu will appear.  7 Click on Supplements. It's in the pop-up menu. The add-ons page will open.
7 Click on Supplements. It's in the pop-up menu. The add-ons page will open.  8 Click on the tab Extensions. You will find it on the left side of the add-ons page.
8 Click on the tab Extensions. You will find it on the left side of the add-ons page.  9 Open the Options page of the uBlock Origin extension. Find the “uBlock Origin” section and then click “Options” to the right of it.
9 Open the Options page of the uBlock Origin extension. Find the “uBlock Origin” section and then click “Options” to the right of it.  10 Click on Third party filters. This tab is at the top of the page.
10 Click on Third party filters. This tab is at the top of the page.  11 Click on Update now. This option is located in the upper left corner of the page.All uBlock Origin filters will be updated, that is, from now on, the browser will block ads.
11 Click on Update now. This option is located in the upper left corner of the page.All uBlock Origin filters will be updated, that is, from now on, the browser will block ads. - If you want, check the boxes next to the filters you want on the Third-Party Filters page to add certain types of blocking to your browser, but this will slow it down.
Method 3 of 5: Microsoft Edge
 1 Open the start menu
1 Open the start menu  . Click on the Windows logo in the lower left corner of the screen.
. Click on the Windows logo in the lower left corner of the screen.  2 Enter store. This starts a search for the "Store" (Microsoft app store) app on your computer.
2 Enter store. This starts a search for the "Store" (Microsoft app store) app on your computer.  3 Click on Store. This option is marked with a bag icon and is at the top of the Start window. The Store app will launch.
3 Click on Store. This option is marked with a bag icon and is at the top of the Start window. The Store app will launch.  4 Find the AdBlock app. Click on the search bar in the upper right corner of the window and enter adblock.
4 Find the AdBlock app. Click on the search bar in the upper right corner of the window and enter adblock.  5 Click on Adblock. The icon for this application looks like a white palm on a red background; the icon will appear in the drop-down menu below the search bar. The AdBlock page will open.
5 Click on Adblock. The icon for this application looks like a white palm on a red background; the icon will appear in the drop-down menu below the search bar. The AdBlock page will open.  6 Click on Get. This button is on the left side of the AdBlock page. The process of installing AdBlock on your computer will start.
6 Click on Get. This button is on the left side of the AdBlock page. The process of installing AdBlock on your computer will start. - If you have already downloaded AdBlock, this button will be named Install.
 7 Click on Run. This button will appear instead of the Get button when AdBlock is installed.
7 Click on Run. This button will appear instead of the Get button when AdBlock is installed.  8 Select Microsoft Edge when prompted. Click Microsoft Edge in the pop-up window, and then click OK at the bottom of the window.
8 Select Microsoft Edge when prompted. Click Microsoft Edge in the pop-up window, and then click OK at the bottom of the window. - If Microsoft Edge opens without prompting, skip this step.
 9 Click on Turn on in the request window. It will appear in the upper right corner of the Edge window.
9 Click on Turn on in the request window. It will appear in the upper right corner of the Edge window. - Edge will open the donation page for AdBlock. There is no need to pay to use AdBlock, but you can donate a small amount to the developers of this application.
 10 Right click on the AdBlock icon. It's in the upper right corner of the Edge window. A dropdown menu will appear.
10 Right click on the AdBlock icon. It's in the upper right corner of the Edge window. A dropdown menu will appear.  11 Click on To govern. It's in the drop-down menu. The AdBlock extension page will open.
11 Click on To govern. It's in the drop-down menu. The AdBlock extension page will open.  12 Click on Parameters. This option is under "AdBlock". The AdBlock settings page will open.
12 Click on Parameters. This option is under "AdBlock". The AdBlock settings page will open.  13 Uncheck the box next to "Allow non-intrusive ads." You will find this option at the top of the page. Unobtrusive ads will be removed from the AdBlock whitelist.
13 Uncheck the box next to "Allow non-intrusive ads." You will find this option at the top of the page. Unobtrusive ads will be removed from the AdBlock whitelist.  14 Click on the tab Filters. It's at the top of the page.
14 Click on the tab Filters. It's at the top of the page.  15 Uncheck the box next to Acceptable Ads. It's at the top of the page. Depending on the version of AdBlock, this option may not have a checkbox.
15 Uncheck the box next to Acceptable Ads. It's at the top of the page. Depending on the version of AdBlock, this option may not have a checkbox.  16 Click on Update now. This button is at the top of the page. AdBlock filters will be updated, meaning the browser will now block ads.
16 Click on Update now. This button is at the top of the page. AdBlock filters will be updated, meaning the browser will now block ads. - If you want, check the boxes next to the filters you want to add certain types of blocking to the browser, but this will slow it down.
Method 4 of 5: Safari
 1 Launch Safari. Click on the blue compass icon; the icon is located in the dock.
1 Launch Safari. Click on the blue compass icon; the icon is located in the dock.  2 Go to AdGuard extension page. Although AdGuard is a paid service, the browser extension is free to use.
2 Go to AdGuard extension page. Although AdGuard is a paid service, the browser extension is free to use.  3 Click on Download. This button is in the upper left corner of the browser window. The download process of the AdGuard extension will start.
3 Click on Download. This button is in the upper left corner of the browser window. The download process of the AdGuard extension will start.  4 Click on "Downloads". This option is marked with an arrow icon and is located in the upper right corner of Safari. A menu will open.
4 Click on "Downloads". This option is marked with an arrow icon and is located in the upper right corner of Safari. A menu will open.  5 Double click on "AdGuard". This option is on the menu.
5 Double click on "AdGuard". This option is on the menu.  6 Wait for AdGuard to be installed in Safari. You may need to follow some of the on-screen instructions to do this. Once AdGuard is installed, you don't need to change its settings.
6 Wait for AdGuard to be installed in Safari. You may need to follow some of the on-screen instructions to do this. Once AdGuard is installed, you don't need to change its settings. - You may need to confirm the installation of AdGuard first.
- To change your AdGuard preferences, click Safari> Preferences> Extensions> AdGuard.
Method 5 of 5: iPhone
 1 Install the AdGuard app. It blocks ads on mobile Safari. Open the App Store
1 Install the AdGuard app. It blocks ads on mobile Safari. Open the App Store  , and then:
, and then: - Click Search.
- Tap the search bar at the top of the screen.
- Enter adguard.
- Click Find.
- Tap Download.
- Tap the Touch ID sensor or enter your Apple ID password.
 2 Close the App Store. To do this, press the Home button on the iPhone.
2 Close the App Store. To do this, press the Home button on the iPhone.  3 Launch the Settings app
3 Launch the Settings app  . Click on the gear icon.
. Click on the gear icon.  4 Scroll down and tap Safari. This option is below on the page.
4 Scroll down and tap Safari. This option is below on the page.  5 Click on Content blockers. You will find this option in the middle of the page.
5 Click on Content blockers. You will find this option in the middle of the page.  6 Tap the white slider
6 Tap the white slider  from AdGuard. It will turn green
from AdGuard. It will turn green  ... From now on, the Safari browser will use AdGuard filters to block ads.
... From now on, the Safari browser will use AdGuard filters to block ads. - To edit AdGuard filters, launch the AdGuard app, click Filters on the home page and check or uncheck the boxes of the filters you want.
Tips
- Many sites generate ad revenue, so you might not want to block ads on sites you like.
- Ad blockers are generally more effective in browsers other than Internet Explorer. Therefore, install Chrome or Firefox for better ad protection.
- Consider using a completely free web browser. Such browsers are presented in this list. They work in much the same way as their counterparts, but with an added emphasis on privacy:
- IceCat instead of Firefox;
- Chromium instead of Google Chrome;
- Gnuzilla instead of SeaMonkey.
Warnings
- No ad blocker is 100% effective. Even with ad blocker enabled, it will still appear.
- Some sites do not allow you to view their content if you have an ad blocker turned on.