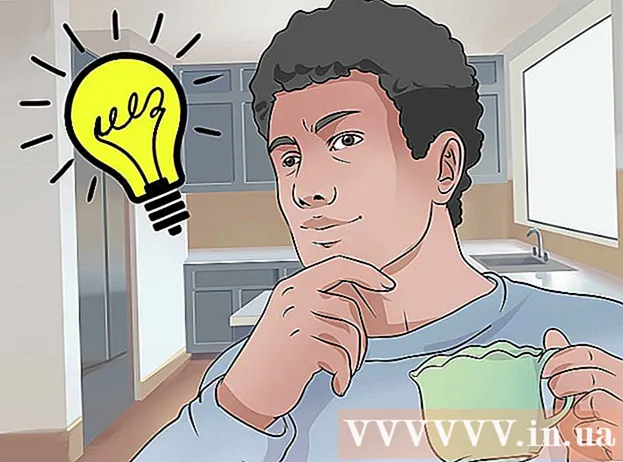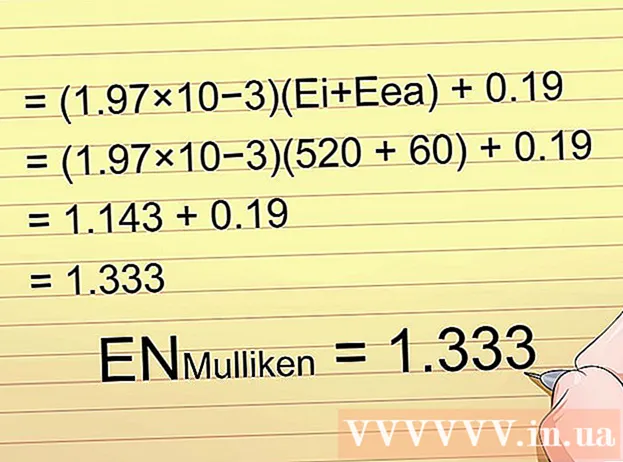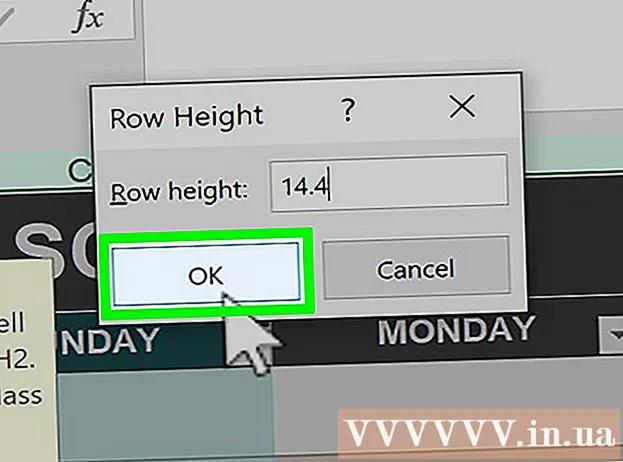Author:
Clyde Lopez
Date Of Creation:
26 June 2021
Update Date:
1 July 2024

Content
Advertising on the Internet is becoming more and more intrusive. However, it can be blocked if you are using the Opera browser. To do this, you need to install an extension that will block ads on the web pages that you open. If you see pop-up ads on your computer all the time, it is most likely infected with adware that needs to be removed.
Steps
Part 1 of 2: How to block ads and pop-ups
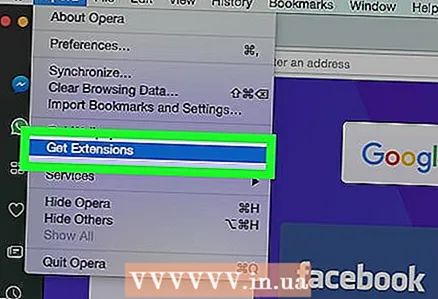 1 Open the Opera menu and select Download Extensions. A new tab will open. Opera blocks some pop-up windows by default. However, if you install the extension, it will block all advertisements.
1 Open the Opera menu and select Download Extensions. A new tab will open. Opera blocks some pop-up windows by default. However, if you install the extension, it will block all advertisements. - Blocking ads on the mobile version of Opera is a little trickier. You will have to install the Adblock Plus app and configure your network settings. Read this article to learn how to install this application.
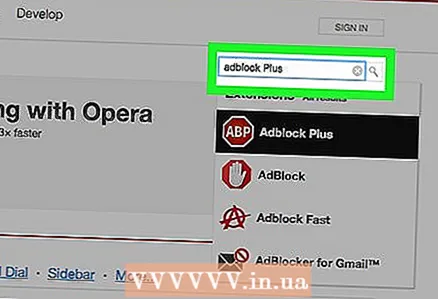 2 Enter "adblock" or "ad blocker" in the search bar. Do this to find an ad blocker extension. A list with search results will appear on the screen.
2 Enter "adblock" or "ad blocker" in the search bar. Do this to find an ad blocker extension. A list with search results will appear on the screen. 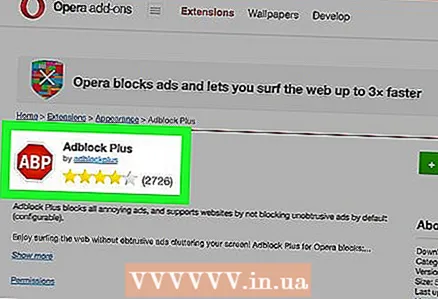 3 Choose a popular ad blocker. Some extensions have much higher ratings than others - these are the most reliable extensions. Choose a suitable extension and install (you only need one ad blocker). Popular extensions are:
3 Choose a popular ad blocker. Some extensions have much higher ratings than others - these are the most reliable extensions. Choose a suitable extension and install (you only need one ad blocker). Popular extensions are: - Adblock Plus;
- AdBlock;
- Adguard.
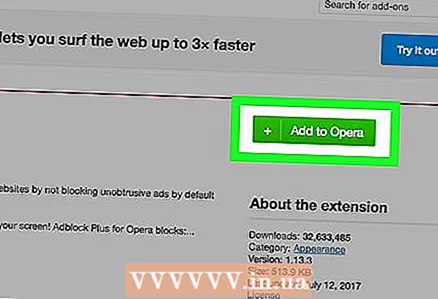 4 Click "Add to Opera" on the extension page. After a few seconds, the icon will appear on the Opera toolbar. You will be notified when the installation is complete.
4 Click "Add to Opera" on the extension page. After a few seconds, the icon will appear on the Opera toolbar. You will be notified when the installation is complete. - When the ad blocker is installed, you can use the Internet without showing ads.
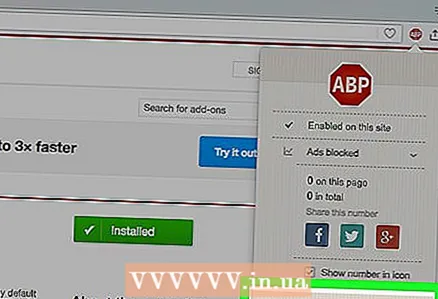 5 Click on the ad blocker icon and select "Options" to change the settings. A new tab will open where you can configure your ad blocker.
5 Click on the ad blocker icon and select "Options" to change the settings. A new tab will open where you can configure your ad blocker. - Some extensions, like AdBlock, do not block certain ads. If you want to block all advertisements, you can change the extension settings accordingly.
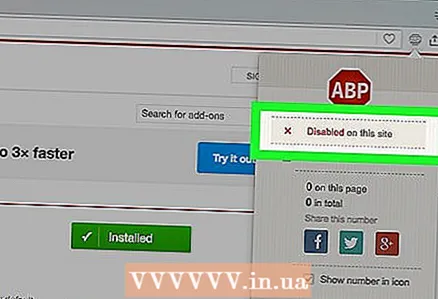 6 Allow ads to be displayed on specific sites. Many sites depend on advertising to function. You may want to turn off ad blocking on certain sites so that their owners can generate ad revenue.
6 Allow ads to be displayed on specific sites. Many sites depend on advertising to function. You may want to turn off ad blocking on certain sites so that their owners can generate ad revenue. - Click on the ad blocker icon and select "Disable on this page". In this case, the ad blocker will work on all sites except those on which you have disabled it.
Part 2 of 2: How to remove adware
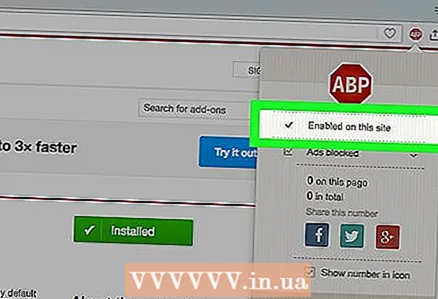 1 Remove the adware. Do this if Opera keeps pop-ups all the time (even if you have an ad blocker turned on) or if you are navigating to an unknown search engine. Adware can enter your computer if you installed the program without reading the information in its installer window.
1 Remove the adware. Do this if Opera keeps pop-ups all the time (even if you have an ad blocker turned on) or if you are navigating to an unknown search engine. Adware can enter your computer if you installed the program without reading the information in its installer window. 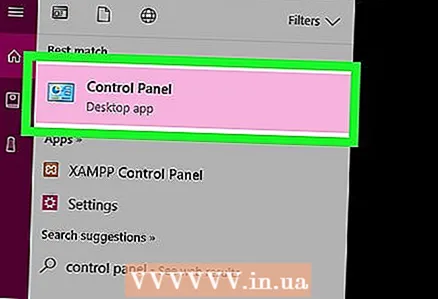 2 Open the control panel. You need to remove all adware installed on your computer. This can be done through the control panels.
2 Open the control panel. You need to remove all adware installed on your computer. This can be done through the control panels. - Windows 10, 8.1 and 8 - Right-click on the Start button and select Control Panel from the menu.
- Windows 7, Vista and XP - Open the Start menu and click Control Panel.
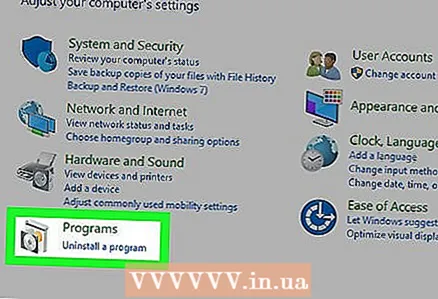 3 Click on "Uninstall a Program" or "Programs and Features". A list of all installed programs will open.
3 Click on "Uninstall a Program" or "Programs and Features". A list of all installed programs will open. 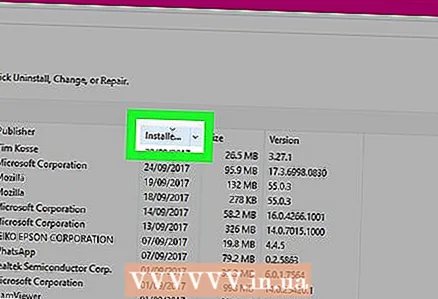 4 Click on the Installed column to sort the programs by installation date. Do this to find recently installed software.
4 Click on the Installed column to sort the programs by installation date. Do this to find recently installed software. 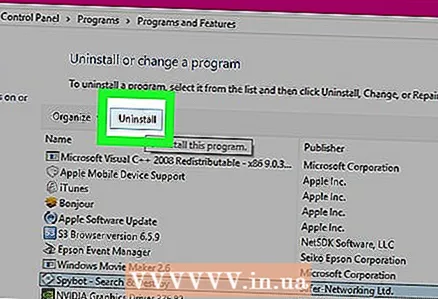 5 Select an unknown program and click "Uninstall". If you are not sure what the program is for, look for information about it on the Internet. Repeat this process with any unfamiliar program.
5 Select an unknown program and click "Uninstall". If you are not sure what the program is for, look for information about it on the Internet. Repeat this process with any unfamiliar program. 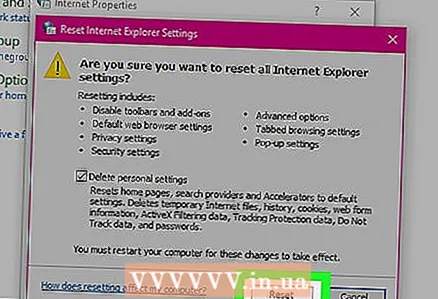 6 Reset Internet Explorer settings. Even if you only use Opera, reset your Internet Explorer settings, as this browser is closely related to Windows.
6 Reset Internet Explorer settings. Even if you only use Opera, reset your Internet Explorer settings, as this browser is closely related to Windows. - Click Tools in Internet Explorer and select Internet Options from the menu.
- Open the "Advanced" tab and click "Reset".
- Check the box next to "Delete personal settings" and click "Reset".
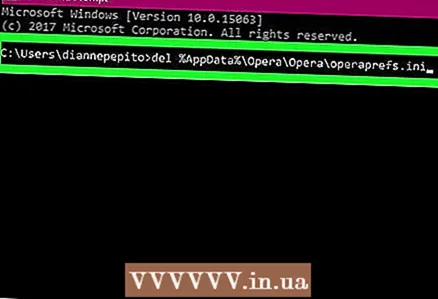 7 Reset Opera preferences. This will remove extensions, reset home page and search settings. After that, you will have to reinstall your ad blocker.
7 Reset Opera preferences. This will remove extensions, reset home page and search settings. After that, you will have to reinstall your ad blocker. - Close Opera and open Command Prompt from the Start menu.
- Enter del% AppData% Opera Opera operaprefs.ini and press ↵ Enter... Opera settings will be reset to their default settings.
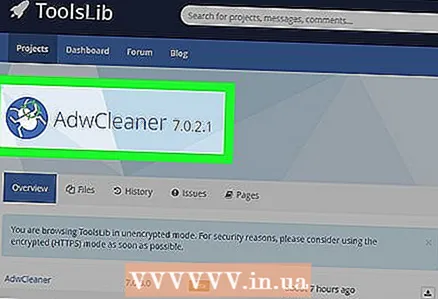 8 Download and run AdwCleaner. It is a free program that finds and removes adware programs.
8 Download and run AdwCleaner. It is a free program that finds and removes adware programs. - Download AdwCleaner from the website toolslib.net/downloads/viewdownload/1-adwcleaner/.
- Run the downloaded program and click “Scan”. The process will take about 15–20 minutes.
- Click “Clean” when the scan is complete to remove any adware it finds.
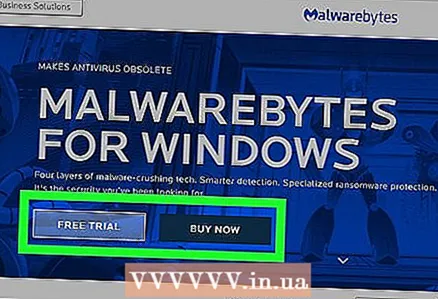 9 Download and run Malwarebytes Antimalware. The free version of this program will scan your computer and find malware missed by AdwCleaner.
9 Download and run Malwarebytes Antimalware. The free version of this program will scan your computer and find malware missed by AdwCleaner. - Download and install Antimalware from the site malwarebytes.org.
- Run Antimalware and install all available updates.
- Run a computer scan. This will take about 20-30 minutes.
- Click "Quarantine" when the scan is complete. Any malware found will be removed.
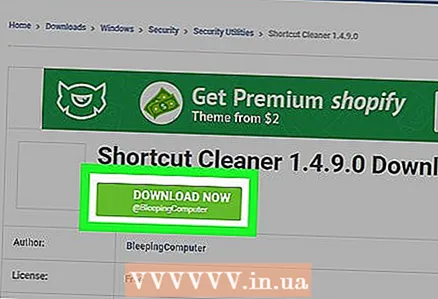 10 Download and run the BleepingComputer shortcut cleaning utility. Sometimes adware programs change Opera's shortcut to change the home page of that browser. Developed by the antimalware community, this free utility will fix shortcuts.
10 Download and run the BleepingComputer shortcut cleaning utility. Sometimes adware programs change Opera's shortcut to change the home page of that browser. Developed by the antimalware community, this free utility will fix shortcuts. - Download the utility from the site http://www.bleepingcomputer.com/download/shortcut-cleaner/.
- Run the sc-cleaner.exe file and click "Yes" in the prompt window.
- Review the log generated on the desktop to find out which shortcuts were fixed.