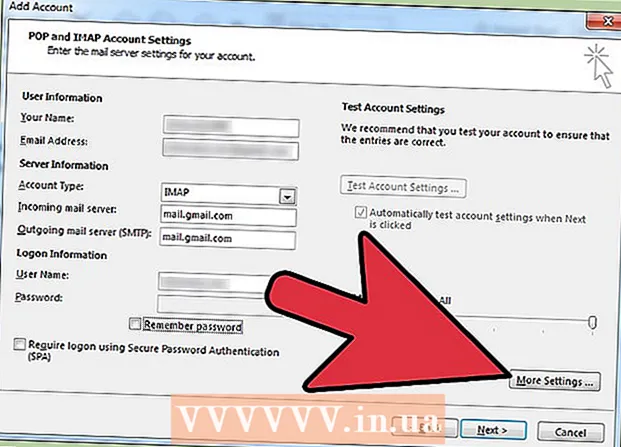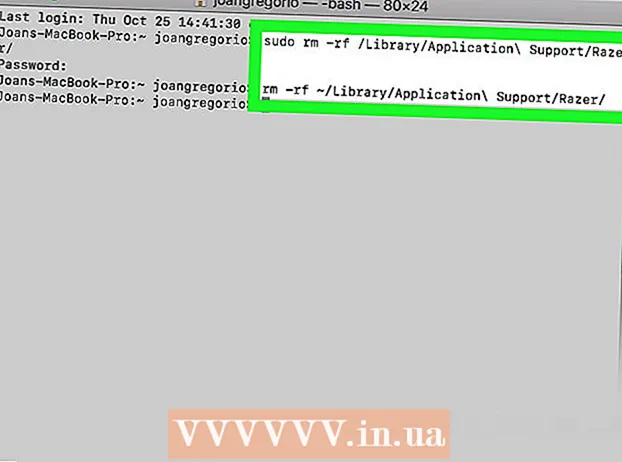Author:
Clyde Lopez
Date Of Creation:
17 June 2021
Update Date:
24 June 2024
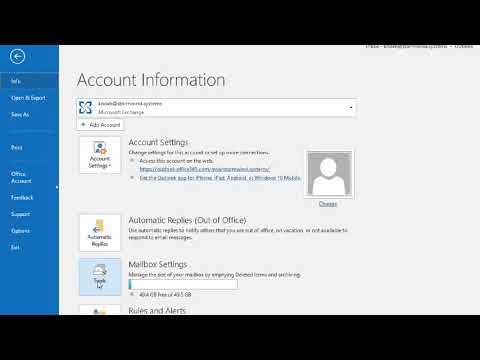
Content
- Steps
- Method 1 of 6: Gmail (computer)
- Method 2 of 6: Gmail (iOS)
- Method 3 of 6: Gmail (Android)
- Method 4 of 6: Mail app (iOS)
- Method 5 of 6: Outlook
- Method 6 of 6: Yahoo
- Tips
- Warnings
If you don't want to delete important emails, but want to free up your mailbox, just archive them. Emails sent to the archive do not need to be sorted and deleted manually, but they can be viewed as needed. You can archive letters on your computer and mobile device; emails can be in Gmail, Outlook, or Yahoo.
Steps
Method 1 of 6: Gmail (computer)
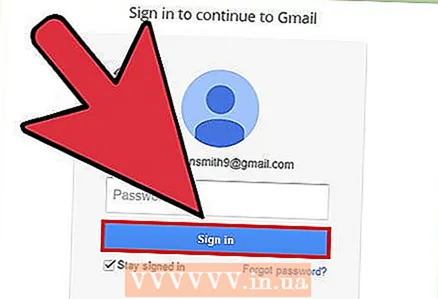 1 Open your mailbox Gmail. If you are not already signed in to your Gmail account, enter your email address and password, and then click Sign In.
1 Open your mailbox Gmail. If you are not already signed in to your Gmail account, enter your email address and password, and then click Sign In. 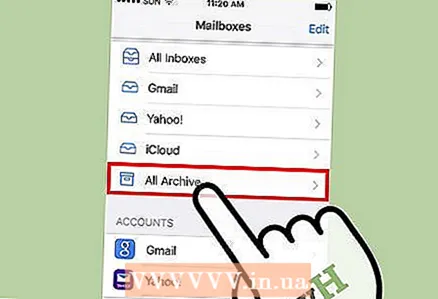 2 Find the emails you want to archive. To do this, enter the sender's name, keyword, or email address in the search bar at the top of the screen.
2 Find the emails you want to archive. To do this, enter the sender's name, keyword, or email address in the search bar at the top of the screen. - To find all emails from a specific sender, enter "from: [sender's name]".
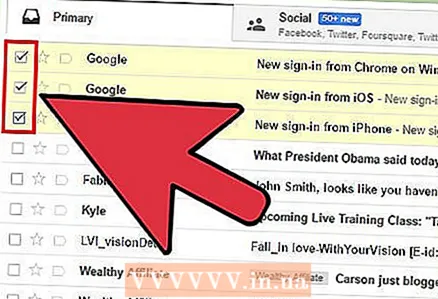 3 Select emails to archive. To do this, check the box to the left of each letter.
3 Select emails to archive. To do this, check the box to the left of each letter. - Click on the topmost box of the label and in the menu that opens, select "All" to select all letters on the page at once.
- Click on the "Select All ..." link below and to the right of the "All" checkbox to select all messages in your primary mailbox.
 4 Click Archive. This downward-facing arrow icon is at the top of the page. The selected letters will be sent to the archive and deleted from your mailbox.
4 Click Archive. This downward-facing arrow icon is at the top of the page. The selected letters will be sent to the archive and deleted from your mailbox. 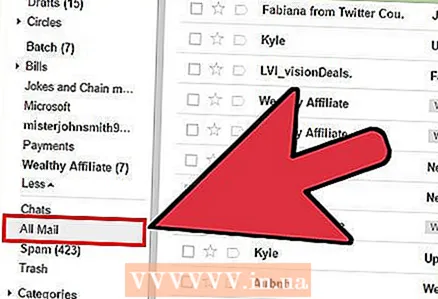 5 Click All Mail to view all archived emails. To display this option, click More on the left side of the screen.
5 Click All Mail to view all archived emails. To display this option, click More on the left side of the screen.
Method 2 of 6: Gmail (iOS)
 1 Launch the Gmail app. The last Gmail folder you worked in will open. To go to another folder, click the Menu button (the icon in the form of three horizontal lines) in the upper left corner of the screen.
1 Launch the Gmail app. The last Gmail folder you worked in will open. To go to another folder, click the Menu button (the icon in the form of three horizontal lines) in the upper left corner of the screen.  2 Find the emails you want to archive. You can do this in the search bar at the top of the page.
2 Find the emails you want to archive. You can do this in the search bar at the top of the page. - Messages are searched in all folders at once, so you don't need to manually navigate from folder to folder.
 3 Select the email to be sent to the archive. To do this, click on the field next to this letter; now, to select other letters, just tap each one.
3 Select the email to be sent to the archive. To do this, click on the field next to this letter; now, to select other letters, just tap each one. 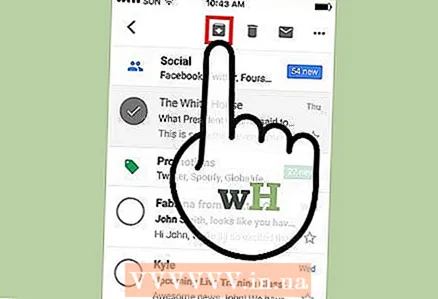 4 Click Archive. The selected letters will be removed from the Inbox folder and sent to the archive.
4 Click Archive. The selected letters will be removed from the Inbox folder and sent to the archive. - The Archive button is located at the top of the screen next to the trash can icon.
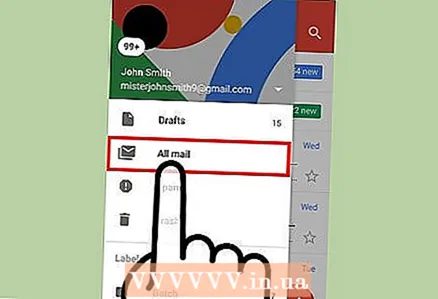 5 View archived emails. To do this, open the menu and scroll down to find the All Mail folder.
5 View archived emails. To do this, open the menu and scroll down to find the All Mail folder.
Method 3 of 6: Gmail (Android)
 1 Launch the Gmail app. To archive emails on an Android device, you first need to change the settings so that by default emails are archived and not deleted.
1 Launch the Gmail app. To archive emails on an Android device, you first need to change the settings so that by default emails are archived and not deleted. - Technically, individual letters can be archived directly in the mailbox, but this is inconvenient if you need to archive many letters.
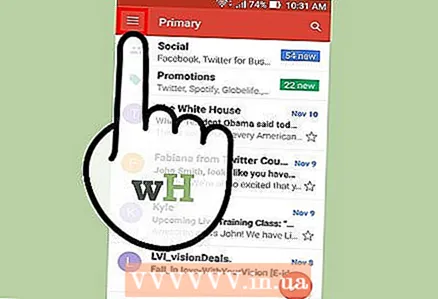 2 Open the Gmail menu. To do this, tap the icon in the form of three horizontal lines in the upper left corner of the screen.
2 Open the Gmail menu. To do this, tap the icon in the form of three horizontal lines in the upper left corner of the screen. 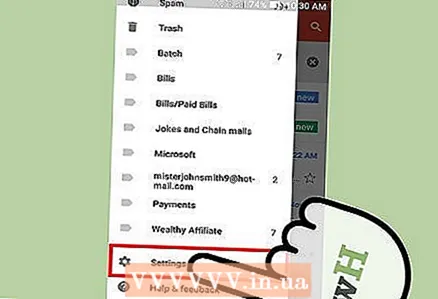 3 Click on "Settings". The Gmail app settings will open.
3 Click on "Settings". The Gmail app settings will open. 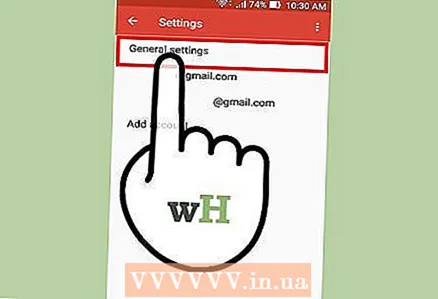 4 Click General Settings. Another settings menu will open.
4 Click General Settings. Another settings menu will open.  5 Click Default Action. In the menu that opens, instead of the "Delete" option, select the "Archive" option.
5 Click Default Action. In the menu that opens, instead of the "Delete" option, select the "Archive" option. 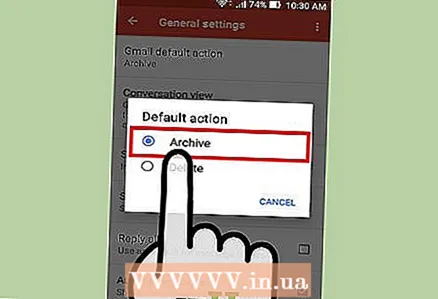 6 Tap the "Archive" option. Now, by default, emails will be sent to the archive, rather than deleted.
6 Tap the "Archive" option. Now, by default, emails will be sent to the archive, rather than deleted. - In this menu, you can also enable notifications about mail archiving / deletion.
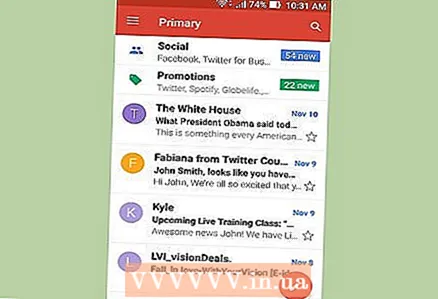 7 Return to the mailbox. Now you need to select the letters that you want to archive.
7 Return to the mailbox. Now you need to select the letters that you want to archive.  8 Find letters. To do this, enter the email subject or keyword in the search bar at the top of the screen.
8 Find letters. To do this, enter the email subject or keyword in the search bar at the top of the screen. 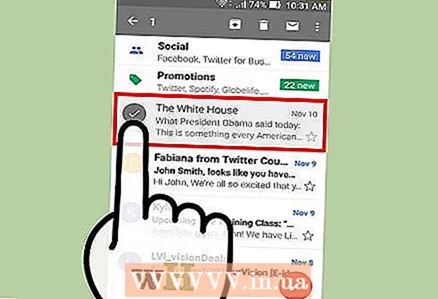 9 Select a letter. To do this, check the box to the left of the letter, and then tap other letters to select them.
9 Select a letter. To do this, check the box to the left of the letter, and then tap other letters to select them. 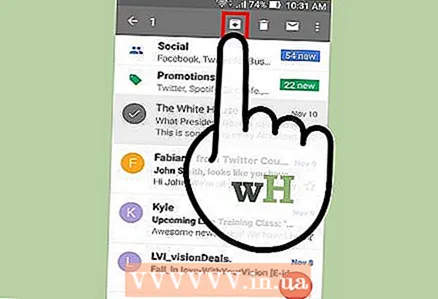 10 Click Archive. This downward-facing arrow icon is at the top of the screen. The emails will be removed from the Inbox and sent to the All Mail folder.
10 Click Archive. This downward-facing arrow icon is at the top of the screen. The emails will be removed from the Inbox and sent to the All Mail folder. - Swipe from right to left to archive individual emails.
 11 Open the All Mail folder, which contains your archived emails. To do this, open the Gmail menu; note that you may have to click More to display the All Mail folder.
11 Open the All Mail folder, which contains your archived emails. To do this, open the Gmail menu; note that you may have to click More to display the All Mail folder.
Method 4 of 6: Mail app (iOS)
 1 Launch the Mail app on your iPhone. This app is included with all versions of iOS, and its icon looks like a white envelope on a blue background.
1 Launch the Mail app on your iPhone. This app is included with all versions of iOS, and its icon looks like a white envelope on a blue background.  2 Tap the All Inbox option. It's at the top of the Mailboxes menu.
2 Tap the All Inbox option. It's at the top of the Mailboxes menu. - If a folder is open in the Mail app, tap the left-pointing arrow icon in the upper left corner of the screen.
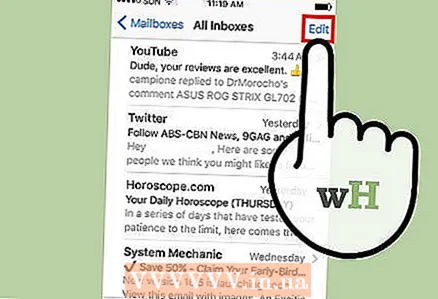 3 Tap the "Change" option. It's in the upper right corner of the All Inbox menu.
3 Tap the "Change" option. It's in the upper right corner of the All Inbox menu. - To find specific emails to archive, use the search bar at the top of the screen to enter keywords.
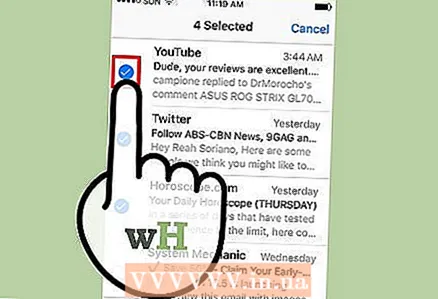 4 Select emails to archive. To do this, touch each desired letter.
4 Select emails to archive. To do this, touch each desired letter. - To archive a letter, you can simply swipe from left to right.
 5 Click Archive. It's an option in the lower right corner of the screen. The selected letters will be removed from the Inbox folder.
5 Click Archive. It's an option in the lower right corner of the screen. The selected letters will be removed from the Inbox folder.  6 Open the folder with archived emails. Depending on which mail services are synchronized with the mail application, the name of such a folder will be "Archive", "All Mail" or something else.
6 Open the folder with archived emails. Depending on which mail services are synchronized with the mail application, the name of such a folder will be "Archive", "All Mail" or something else. - This folder is located under the Mailboxes menu.
Method 5 of 6: Outlook
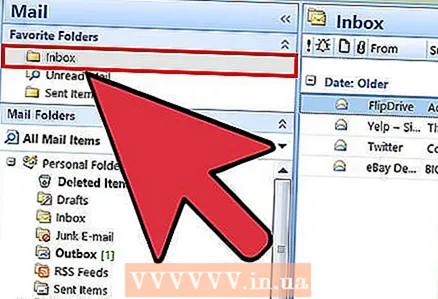 1 Start Outlook. If you're not already signed in to your Outlook account, enter your email address and password.
1 Start Outlook. If you're not already signed in to your Outlook account, enter your email address and password. - On your mobile device, launch the Outlook app. Then click on the Other tab at the top of the page to view your emails.
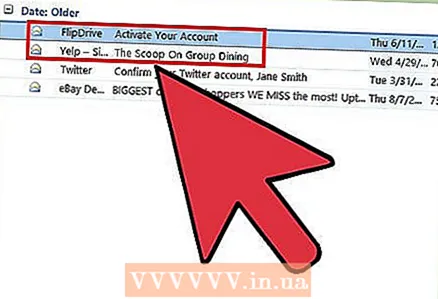 2 Find the emails you want to archive. Do this in the search box on the left side of the screen; enter email addresses, keywords, or sender names.
2 Find the emails you want to archive. Do this in the search box on the left side of the screen; enter email addresses, keywords, or sender names. - If you know the subject of a specific email, enter it.
- Open the search bar on your mobile device; to do this, tap the magnifying glass icon in the toolbar at the top of the screen.
 3 Select the emails you want to archive. To do this, check the box to the left of each letter.
3 Select the emails you want to archive. To do this, check the box to the left of each letter. - On your mobile device, press and hold an email to select it. Now tap other emails to highlight them.
- You can also hold Control and press Ato select all messages in your mailbox.
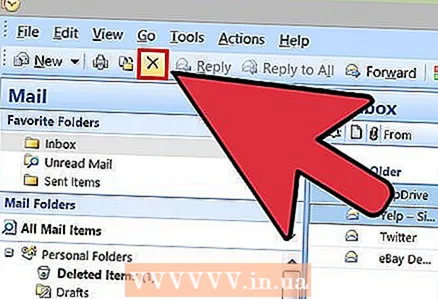 4 Click Archive. It's a button at the top of the page (above the letters). The selected letters will be sent to the archive and deleted from your mailbox. You may need to click Create Archive Folder first if you don't already have one. A new folder will be created for all archived emails.
4 Click Archive. It's a button at the top of the page (above the letters). The selected letters will be sent to the archive and deleted from your mailbox. You may need to click Create Archive Folder first if you don't already have one. A new folder will be created for all archived emails. - On a mobile device, tap "Archive" in the lower right corner of the screen. Click New to have Outlook create an Archive folder and the selected emails will be sent to that folder.
- To archive a specific email on your mobile device, simply swipe right to left across it. The letter will be sent to the "Archive" folder.
 5 View your archived emails by opening the Archive folder. It's on the left side of your mailbox, at the bottom of the Folders menu.
5 View your archived emails by opening the Archive folder. It's on the left side of your mailbox, at the bottom of the Folders menu. - On your mobile device, tap the Settings menu icon in the upper left corner of the screen to open the Folders menu. The Archive folder is at the bottom of this menu.
Method 6 of 6: Yahoo
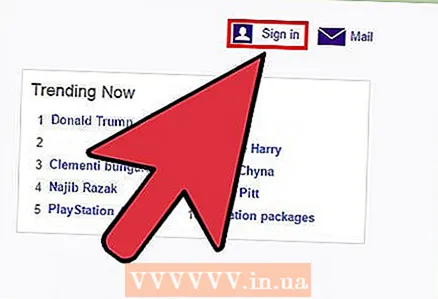 1 Open up Yahoo page. If you are not already signed in to your Yahoo account, click Sign In in the upper right corner of the screen and enter your username and password.
1 Open up Yahoo page. If you are not already signed in to your Yahoo account, click Sign In in the upper right corner of the screen and enter your username and password. - Launch the Yahoo Mail app on your mobile device.
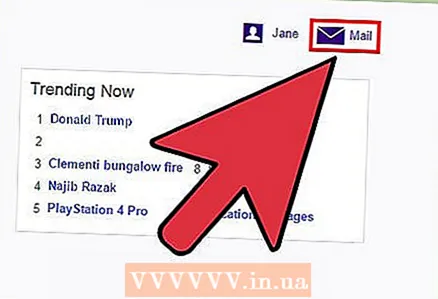 2 Select the "Mail" option. It's in the upper right corner of the Yahoo page; you will be taken to your mailbox.
2 Select the "Mail" option. It's in the upper right corner of the Yahoo page; you will be taken to your mailbox.  3 Find the emails you want to archive. To do this, use the search bar at the top of the screen. We recommend that you archive only important messages, and delete unnecessary ones.
3 Find the emails you want to archive. To do this, use the search bar at the top of the screen. We recommend that you archive only important messages, and delete unnecessary ones.  4 Check the box to the left of each email you want to archive.
4 Check the box to the left of each email you want to archive.- You can also hold Control and press Ato select all messages in your mailbox.
- On your mobile device, press and hold an email to select it. Then tap other emails to highlight them.
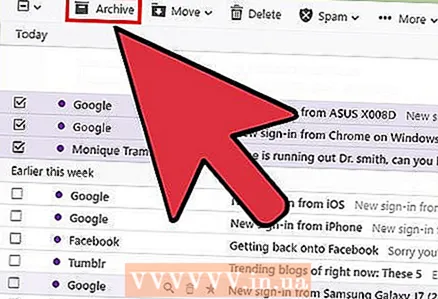 5 Click Archive. This option is in the control panel above the letters. The selected messages will be removed from the Inbox folder and sent to the Archive folder.
5 Click Archive. This option is in the control panel above the letters. The selected messages will be removed from the Inbox folder and sent to the Archive folder. - On your mobile device, click the Archive button at the bottom of the screen. You will find it next to the trash can icon.
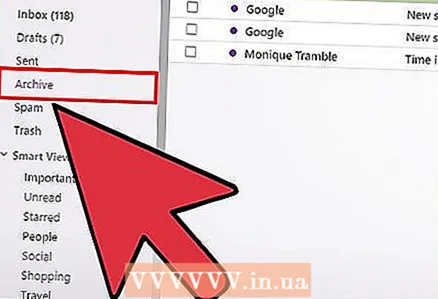 6 Click Archive to view your archived emails. It's on the left side of the Yahoo page.
6 Click Archive to view your archived emails. It's on the left side of the Yahoo page. - On a mobile device, tap the horizontal lines icon in the upper-left corner of the screen, and then tap Archive.
Tips
- Archiving emails is a good way to clean up your inbox.
Warnings
- Most email services delete emails that you send to the trash after a certain period of time. To preserve emails, it's best to archive them rather than delete them.