Author:
Mark Sanchez
Date Of Creation:
7 January 2021
Update Date:
1 July 2024
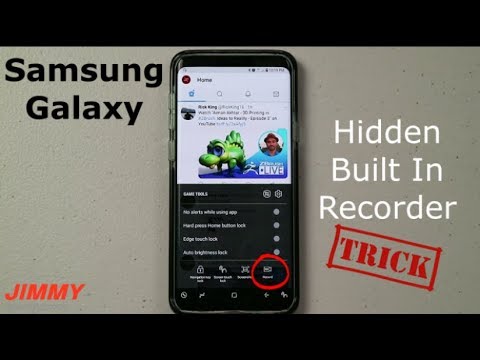
Content
In this article, we are going to show you how to record a video from the screen of a Samsung Galaxy mobile device. This can be done using the Mobizen app or the Samsung Game Tools feature.
Steps
Method 1 of 2: Using Mobizen
 1 Install the Mobizen app from the Play Store. For this:
1 Install the Mobizen app from the Play Store. For this: - Open Play Store
 .
. - Enter mobizen in the search bar.
- Tap "Mobizen Screen Recorder - Record, Capture, Edit". The icon for this application looks like a white letter "m" on an orange background.
- Click Install and grant the application the appropriate access. The application will be installed.
- Open Play Store
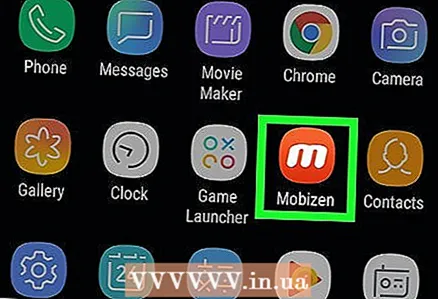 2 Start Mobizen. Tap this app icon on the home screen or app drawer.
2 Start Mobizen. Tap this app icon on the home screen or app drawer.  3 Click on Welcome (Welcome). This button is located on the app's welcome page.
3 Click on Welcome (Welcome). This button is located on the app's welcome page. 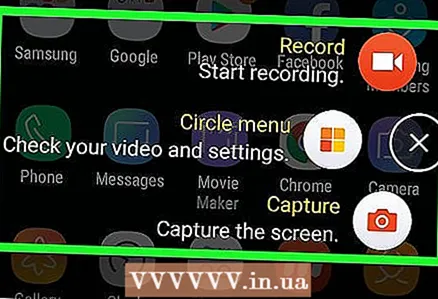 4 Follow the instructions on the screen to set up the app. Now, every time you launch the application, an icon in the form of the letter "m" on an orange background will be displayed on the right side of the device screen.
4 Follow the instructions on the screen to set up the app. Now, every time you launch the application, an icon in the form of the letter "m" on an orange background will be displayed on the right side of the device screen.  5 Click on the "m" -shaped icon. The Mobizen menu will open.
5 Click on the "m" -shaped icon. The Mobizen menu will open.  6 Tap the recording icon. It looks like a white video camera on a red background and sits at the top of the menu. A message will open stating that screen video will be recorded.
6 Tap the recording icon. It looks like a white video camera on a red background and sits at the top of the menu. A message will open stating that screen video will be recorded. - If this is your first time launching Mobizen, click Allow to allow the application to record videos and save them to your device. Then a message will open.
 7 Click on Start now (Proceed). A countdown will start, and then the application will start recording video from the screen.
7 Click on Start now (Proceed). A countdown will start, and then the application will start recording video from the screen. 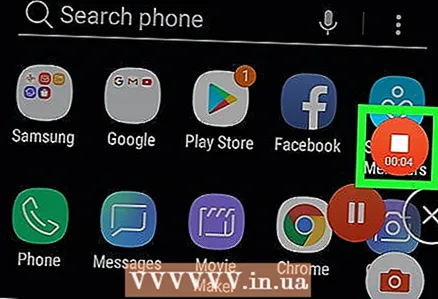 8 Stop recording. To do this, tap on the Mobizen app icon and then tap the square Stop button. A message will open asking what to do with the recorded video.
8 Stop recording. To do this, tap on the Mobizen app icon and then tap the square Stop button. A message will open asking what to do with the recorded video. - Click the Pause button if you want to pause the recording and resume later.
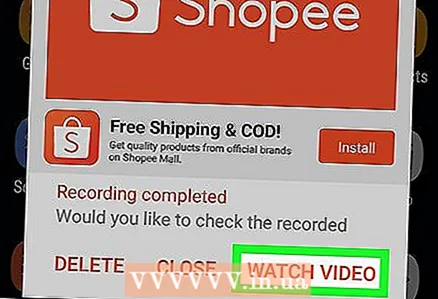 9 Click on Watch (View). The video will play.
9 Click on Watch (View). The video will play. - If you do not want to play the video, click Close.
- If you do not want the video to be stored in the device's memory, click “Delete”.
Method 2 of 2: How to Record Gameplay Using Game Tools
 1 Activate the "Game Tools" function on the device. Do this if you want to record your walkthrough of the game. For this:
1 Activate the "Game Tools" function on the device. Do this if you want to record your walkthrough of the game. For this: - Launch the Settings app.
- Scroll down and click on Advanced Settings.
- Click Games.
- Move the "Game Launcher" slider to the "Enable" position
 .
. - Move the "Game Tools" slider to the "Enable" position
 .
.
 2 Launch Game Launcher on your device. You will find this application in the application bar; it is marked with an icon in the form of three colored circles and an “X”.
2 Launch Game Launcher on your device. You will find this application in the application bar; it is marked with an icon in the form of three colored circles and an “X”. 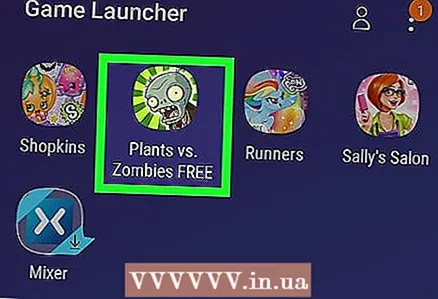 3 Start the game. The games installed on the device will appear in the Game Launcher main menu. Click on any game to launch it.
3 Start the game. The games installed on the device will appear in the Game Launcher main menu. Click on any game to launch it.  4 Swipe up from the bottom of the screen. The Game Launcher icons will appear at the bottom.
4 Swipe up from the bottom of the screen. The Game Launcher icons will appear at the bottom. - If you have expanded the game to full screen, swipe across it from right to left.
 5 Click on the Game Tools icon. It looks like a "+" symbol with four dots and resembles the buttons on a game controller. This is the first icon at the bottom of the screen.
5 Click on the Game Tools icon. It looks like a "+" symbol with four dots and resembles the buttons on a game controller. This is the first icon at the bottom of the screen. 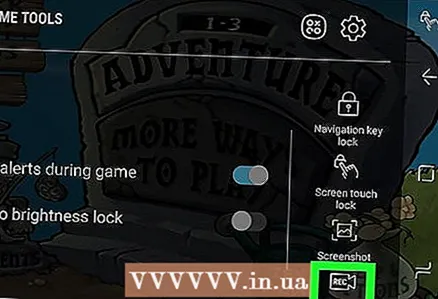 6 Tap Record (Recording). This option is marked with a camera-shaped icon in the lower-right corner. The recording of the passage of the game will begin.
6 Tap Record (Recording). This option is marked with a camera-shaped icon in the lower-right corner. The recording of the passage of the game will begin.  7 Play the game. The Game Tools function will record your progress until you stop recording.
7 Play the game. The Game Tools function will record your progress until you stop recording.  8 Swipe up from the bottom of the screen. A Stop button will appear at the bottom.
8 Swipe up from the bottom of the screen. A Stop button will appear at the bottom. - If you have expanded the game to full screen, swipe across it from right to left.
 9 Click the Stop button. It is marked with a circle with a square in the lower left corner. Video recording will stop.
9 Click the Stop button. It is marked with a circle with a square in the lower left corner. Video recording will stop. - To view a video, launch the Gallery app, tap the folder that bears the name of the game, and then tap the video.You can also watch the video in the Video Launcher app by clicking the profile icon at the top of the screen and then tapping Videos Recorded.



