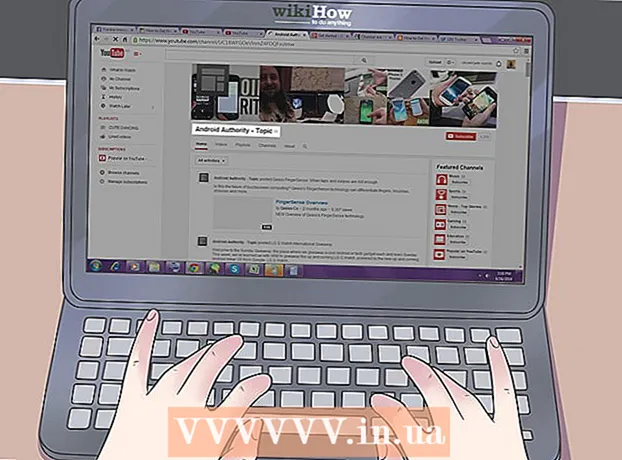Author:
Judy Howell
Date Of Creation:
6 July 2021
Update Date:
23 June 2024

Content
- To step
- Method 1 of 5: Part 1: Adding music and videos
- Method 2 of 5: Part 2: Buy Music and Videos from iTunes Store
- Method 3 of 5: Part 3: Create playlists
- Method 4 of 5: Part 4: Burn CDs
- Method 5 of 5: Part 5: Sync your iPhone, iPad or iPod
Today, iTunes is much more than just a simple music player. It is the main way to manage the music and videos on your device with iOS, it is the largest music store in the world and you can even burn CDs with it. Read this article to understand and use both the basic and some hidden features of iTunes.
To step
Method 1 of 5: Part 1: Adding music and videos
- Click on the "File" menu. Mac users then click "Add to Library. Windows users click" Add File to Library "or" Add Folder to Library ", depending on what you want to add. Browse your computer for the music or video file you want add.
- You can add audio files in AAC, MP3, WAV, AIFF, Apple Lossless or Audible.com (.aa) formats. In addition, iTunes supports and converts unprotected WMA files.
- iTunes can import video files with the extensions MP4 and MOV.
- Wait for the files to be imported. This may take a while, depending on the size of the files.
- Drag files into iTunes to import them. It is also possible to pick up files and folders and drag them into the iTunes window.
- Import music from CD. You can copy your CDs to iTunes so that you can play your favorite music on all your mobile devices. Open iTunes and put the CD you want to import into your CD tray.
- A dialog box will appear asking if you want to import the CD. If you want to import all songs from the CD into the iTunes library, just click "Yes". If you don't want to import all of the songs from the CD, click "No", uncheck the box next to the songs you don't want to import, then click the "Import CD" button at the bottom right of the iTunes window.
- In iTunes, the import progress for each selected song is displayed and imported content from Audio CDs is encoded in the AAC format at 128 kbps. This format provides high-quality sound in small files. You can change this by clicking on iTunes (Mac) or Edit (Windows) and then clicking on Preferences.
- Check for duplicate parts. Choose View> Show Duplicate Items to display duplicate items (results are based on song title and artist).
- Do not discard all results in the list of duplicate items. Then you also throw away the original.
Method 2 of 5: Part 2: Buy Music and Videos from iTunes Store
- Create an Apple ID. You need an Apple ID to make purchases with iTunes.
- Select the option "Create Apple ID" from the "Store" menu. Click "Continue" in the next window.
- If you wish to proceed, you must accept the terms and conditions. Once you have read and agreed to the terms and conditions, click the "I have read and agree to the terms and conditions" checkbox. Click on "Agree".
- Enter your information. You must provide an email address, which will be your Apple ID. You must also provide a good, strong password of at least 8 characters, consisting of letters and numbers.
- You must also create a security question and enter your date of birth. This is used to verify your identity if you have forgotten your password.
- Indicate that you do not wish to receive emails from Apple. If you do not wish to receive information about updates and newsletters, do not forget to check the ticked options.
- Enter your billing information. Choose the type of credit card, fill in the details and provide a billing address. This is necessary to make purchases in iTunes or the App Store. It is not necessary for free apps or books.
- Verify your account. You will now be directed to the secure Apple ID page to verify your email address. Enter the email address and password you used to create your Apple ID. Then click on "Verify address".
Method 3 of 5: Part 3: Create playlists
- Create playlists. A playlist is a list of songs from your library. For example, you can create a playlist for your upcoming vacation or for Sunday morning. You can put as many songs in a playlist as you want.
- Click on "Archive" and then on "New Playlist".
- Name your playlist.
- Add music to the playlist by dragging songs to the list, or by right-clicking on a song and selecting "Add to playlist". Then you can choose the playlist to which you want to add the songs.
- Create a "Smart Playlist". A Smart Playlist is a playlist created by setting content criteria and not selecting individual content. iTunes has some Smart Playlists when you first install it, such as "25 Most Played" and "My Favorites". To create a Smart Playlist, choose "New Smart Playlist" from the "File" menu.
- Mix different criteria to create new Smart Playlists.
- You can also create criteria to exclude songs from a Smart Playlist. For example, you can create a criterion that a song cannot be of a certain genre.
- You can let a Smart Playlist be a certain number of songs, or you can set it so that there is no length limit.
- Smart playlists can be updated automatically when you add music to iTunes. Then tick the checkbox "Update immediately".
- Create a "Genius Playlist". With Genius, you can play songs from your iTunes library that go well together. Move your cursor over a song, click the arrow and choose "Create Genius Playlist". Your new playlist will appear in the left column with the Genius icon next to it.
- You need an Apple ID for the Genius feature.
- You can adjust the number of songs in the playlist by clicking the arrow next to the number of songs and selecting a new value.
Method 4 of 5: Part 4: Burn CDs
- Select the playlist you want to burn to CD. You must first create a playlist of the music you want to burn before you can burn.
- Only 80 minutes of music fit on CDs. If your playlist is longer than 80 minutes, only the songs that fit on the CD will be burned.
- Click on "File" and then on "Burn playlist to disc". Place an empty CD in the CD tray of your computer. Select Audio CD from the options. You can leave the other settings as they are.
- Click on "Burn" to burn the CD. You can use the progress bar to keep an eye on how far the process has progressed. When burning is complete, the CD will be ejected automatically.
Method 5 of 5: Part 5: Sync your iPhone, iPad or iPod
- Connect your device to your computer with the USB cable. iTunes should open by itself. Otherwise, open iTunes manually.
- Click on the "Devices" button. Select your device.
- Choose what you want to sync. After selecting your device, you will see a number of tabs for each type of media in iTunes. Click on the tab of the media you want to add and check the "Sync" box.
- You can indicate that you want to synchronize everything from a certain type of media or just certain files.
- Check the free space on your device. When you select media you will see the bar at the bottom of the window filled. You can see how much free space you have left on this bar. Move your mouse over the bar to see more details of each type of media.
- Synchronize automatically. Click "Apply" at the bottom of the window when you are done setting the sync options. Now iTunes will start to sync your device. If you connect your device to your computer from now on, the synchronization will start automatically.
- If more files are added to the items in the library that are synchronized according to the settings, the new content will automatically be transferred to your device when you plug in your device.
- If you delete a file from iTunes it will also be deleted from your device.
- Synchronize manually. If you prefer to manually add and delete files on your device, click the "Overview" tab and select "Manually manage music and videos".
- Click on "On this device" to view the files currently on your device.
- Then choose "Add to" in the top right corner.
- When you're viewing media in the iTunes library, a sidebar appears on the right when you drag a song, video, TV show, or movie. You can drag material to the device. You can also create and edit playlists directly on the device.
- Randomly sync music to your iOS device. When you enable the manual management option, "Automatically fill" allows you to quickly sync audio content from the music library or a selected playlist.
- iTunes will put different songs on your device every time after you click "Fill Automatically".
- With the "Auto Fill" settings you can adjust how songs are selected for sync as well as allocate space for use as disk.