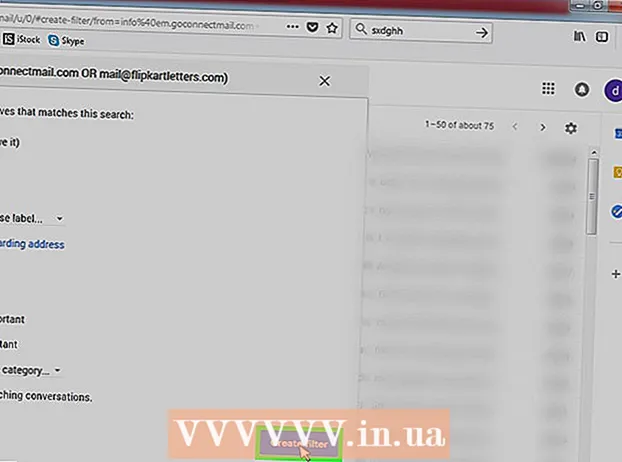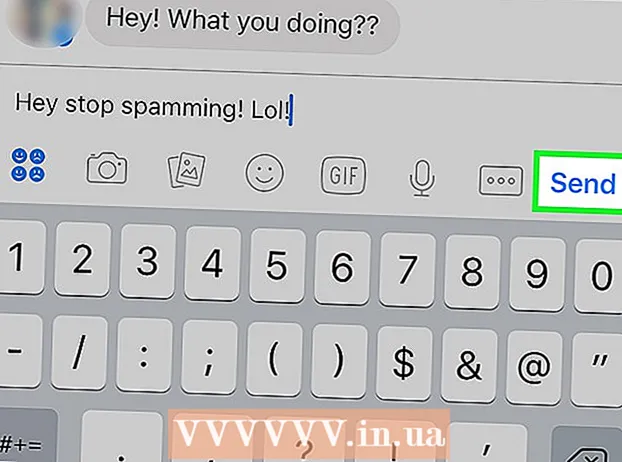Author:
Lewis Jackson
Date Of Creation:
9 May 2021
Update Date:
1 July 2024

Content
This article shows you how to delete photos in the Photos app on iPad.
Steps
Method 1 of 2: Use an iPad
Open the Photos app. It's an app with a multicolored flower on a white background.
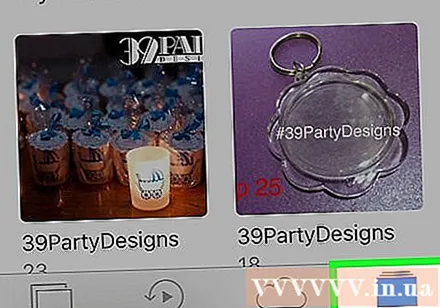
Touch Albums at the bottom of the screen.- If you don't see it AlbumsTap the "Back" option in the upper left corner of the screen.
Touch Camera Roll (Camera Roll). It's the album in the top left corner of the screen.
- If you turned on iCloud Photo Library on your iPad, the album will be named All Photos (All photos).

Touch Select (Select) in the upper-right corner of the screen.
Touch the photo you want to delete.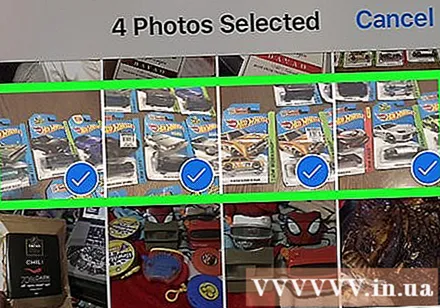
- If you want to delete all the photos on your iPad, you can quickly select all the photos instead of tapping each one.

Tap the trash can icon in the top left corner of the screen.
Touch Delete Photos (Delete photos). This moves the selected photo to the "Recently Deleted" folder on iPad, and the photo will be saved there for 30 days before being permanently deleted. To immediately delete a photo, do the following: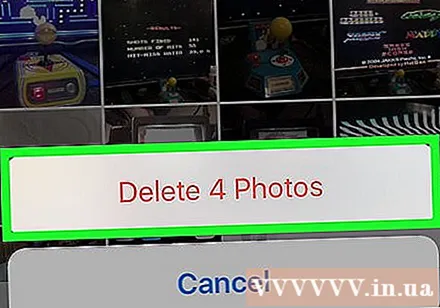
- Touch Albums in the upper left corner.
- Touch Recently Deleted (Recently deleted). It's an album with a gray trash icon. Swipe down below the screen if you don't see this icon.
- Touch Select (Select) in the upper-right corner of the screen.
- Tap the photo you want to delete or touch Delete All (Delete All) in the upper left corner to permanently delete all photos in the "Recently Deleted" folder.
- Touch Delete (Delete) in the upper left corner of the screen.
- Tap Delete Photos. This will permanently delete the photo and it will no longer be available on your iPad.
Method 2 of 2: Use the Photos app on Windows 10 or Mac
Connect iPad to computer. You'll attach the Lightning or 30-pin connector of the charger cord to your iPad and plug the other end into your computer's USB port.
Open the Photos app on your computer. It's multicolored flower application on a white background.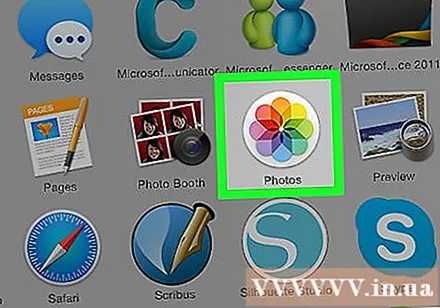
Click the card Photos. You'll find this tab above the Photos window, to the left of the tab Memories (Celebrate).
Click the photo you want to delete.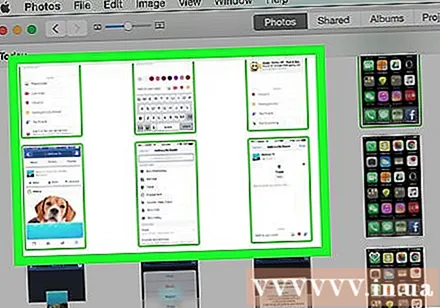
- Press the key Ctrl+click (on Windows) or ⌘+click (on Mac) to select multiple photos.
- Press the key Ctrl+A (on Windows) or ⌘+A (on Mac) to select all photos.
Press the key Delete.
Click Delete Photos (Delete photos). This is the action of deleting photos from Photos apps on your computer and iPad. advertisement
Advice
- Deleting the album does not delete the pictures in it. The photos remain saved in the iPad's photo library until you delete them.
- If you want to delete pictures that were saved in certain albums from your gallery, you'll be allowed to delete them from multiple places, instead of just deleting them from the album.
Warning
- Deleting a photo from Photo Stream will cause it to be deleted on Photo Stream of another device, such as an iPhone or Mac.