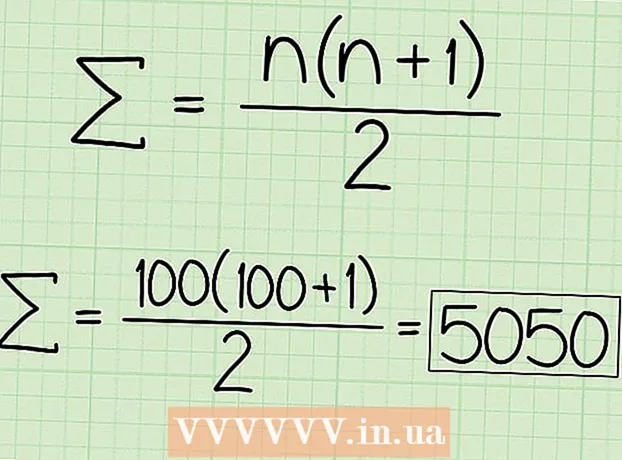Author:
Randy Alexander
Date Of Creation:
1 April 2021
Update Date:
1 July 2024

Content
This wiki page will show you how to turn off the Fn (function) key features on your keyboard using your computer.
Steps
Method 1 of 3: Use the Num Lock key on Windows
Find the Num Lock key on the keyboard. This key can be located in the numeric keypad area of the keyboard or integrated with another key.
- The Num Lock key is mainly used to lock the number keys on the numeric keypad, but you can also use it to disable the Fn key.

Hold down the key Fn on the keyboard. This will allow you to use the Num Lock button and disable the Fn key.
Press NumLock while holding down the key Fn. This will immediately disable all the features of the Fn key.- The Num Lock key might also look like Num ⇩ on some keyboards.
Method 2 of 3: Use the Fn Lock key on Windows

Find the Fn Lock key on the keyboard. The Fn Lock key usually has a lock icon printed with the letter Fn.- Usually the Fn Lock key will be integrated with another function key (F1-F12) or on a separate key such as Esc.
Hold down the key Fn on the keyboard. This will allow you to use the Fn Lock feature to disable the Fn key.
Press Fn Lock while holding down the key Fn. This will immediately disable all the features of the Fn key.
- The Fn Lock key has the same functionality as the Caps Lock key. You can turn it on and off anytime you want.
Method 3 of 3: Use a Mac
Open the Apple Mac menu on the menu bar. Click the Apple logo in the upper left corner of the screen to open the Apple menu.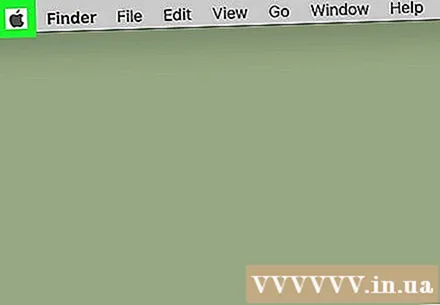
Click System Preferences (System Preferences) on the menu. This will open the System Preferences in a new window.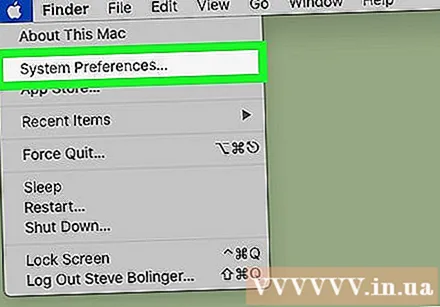
Click Keyboard (Keyboard) in System Preferences. This option looks like a keyboard icon on the second row of the System Preferences menu. The input method settings will open.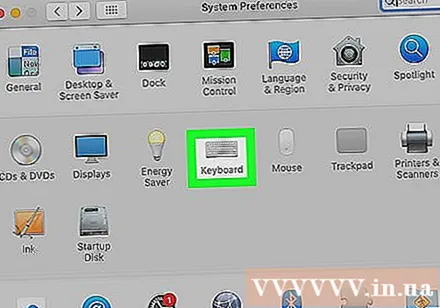
Click the tab Keyboard (Keyboard) at the top. You can find this item next to the field 'Text (Text) on the Keyboard page.
- The Keyboard menu can automatically open this tab. In this case, you don't need to click the tab here.
Select "Use F1, F2, etc keys as standard function keys" (Use F1, F2… keys as standard function keys). When selecting this option, key Fn on the keyboard is disabled except for the dedicated features printed on each key F.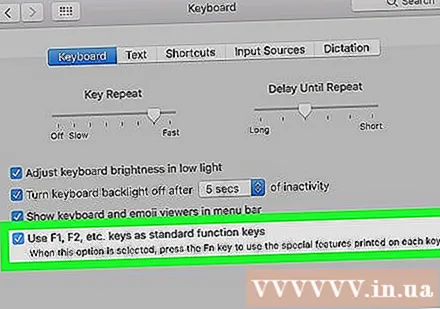
- You can find this option at the bottom of the Keyboard menu.
- The F keys in the top row of the keyboard will now function as standard function keys (F1 – F12). You can use function keys without pressing Fn.
- If you want to use one of the specialized functions printed at the top of the keyboard, hold down the Fn key while pressing the F key. This will be the only current feature of the Fn key.