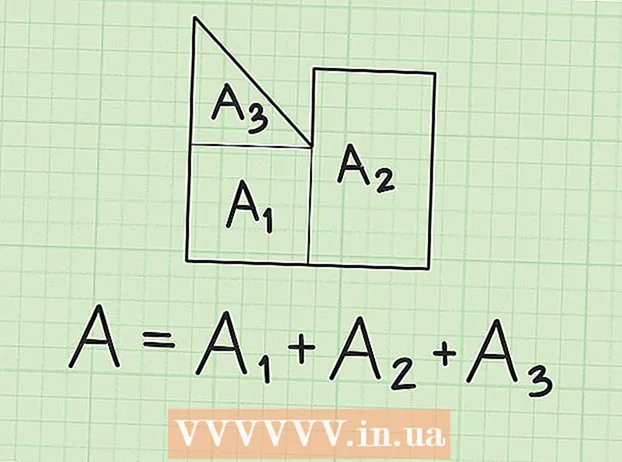Author:
Peter Berry
Date Of Creation:
12 February 2021
Update Date:
1 July 2024
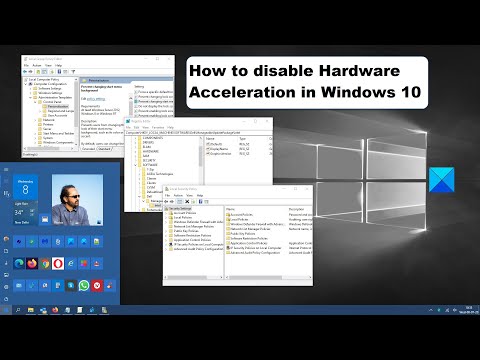
Content
If you have an old computer or are simply running software that requires high graphics and system resources, you can improve the performance of your computer by limiting the Hardware Acceleration feature. hardware speed) or disable the feature completely. This option may not be available on newer computers, but is likely to work well on older computers.
Steps
Before start
Not all computers have this feature. Most newer computers use Nvidia or AMD / ATI graphics cards usually do not feature variable acceleration. These options are usually only available on older computers or computers using the onboard graphics card.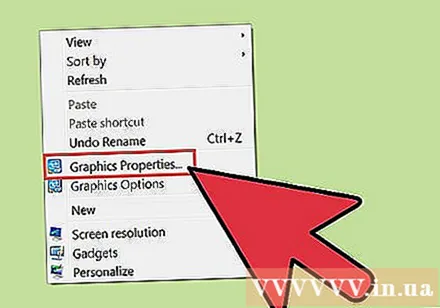
- To change the speed settings for these cards, you need to open the Control Panel for your card. You can access this section by right-clicking on the desktop and selecting Control Panel of your graphics card.
- Acceleration setting may be located in different position depending on the manufacturer and card type. You will usually see this setting in the "System settings" or "Image settings" section.
Method 1 of 2: For Windows 7 and 8

Open the Start menu and click Control Panel.
Click "Personalization".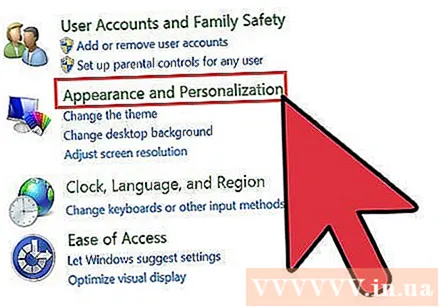
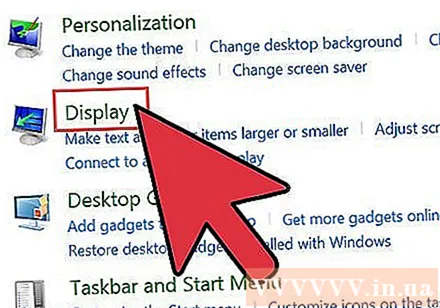
Click "Display Settings".
Find and click "Advanced Settings".

Click the card.Troubleshooting.- If you don't see the Troubleshooting tab, it means that the graphics card's driver doesn't support this Windows feature. Updating the driver can help add functionality, but chances are you'll need to customize the settings using your graphics card's Control Panel.
- You can access Nvidia or AMD Control Panel by right-clicking on your desktop and selecting that section in the menu.
Click Change Settings.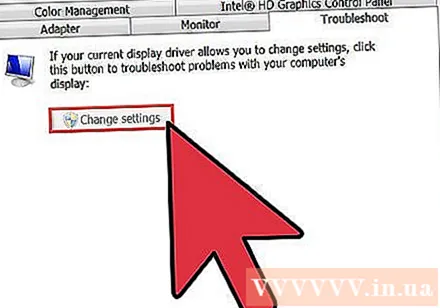
- If the Change Settings button is greyed out, the graphics card driver doesn't support this Windows feature. Updating the driver will likely add that, but you'll need to change the settings via your graphics card's Control Panel.
- You can go to Nvidia or AMD Control Panel by right-clicking on the desktop and selecting it from the menu.
Adjust the Hardware Acceleration settings as desired. Scroll all the way left if you want to turn the feature off completely.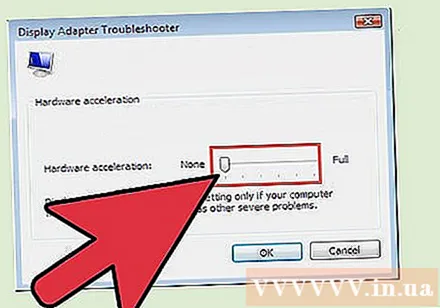
Click the button.Apply , then click OK to exit the dialog window.
Click. OK, then exit the Display Properties box.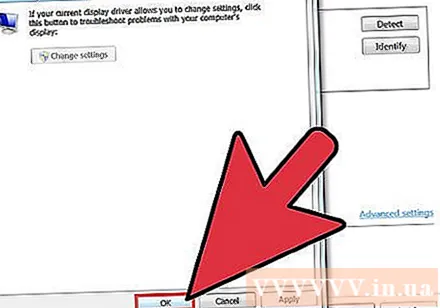
Restart your computer to activate the changed settings. advertisement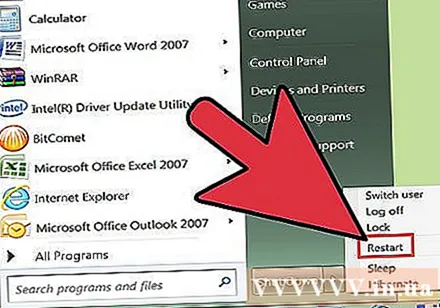
Method 2 of 2: For Windows Vista
Click Start to open the Start menu.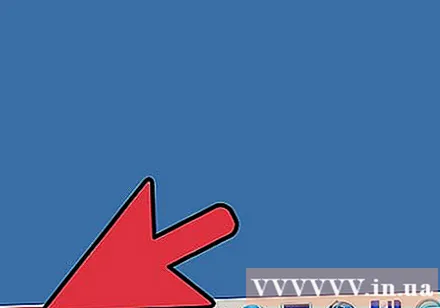
Open Control Panel.
Click "Appearance and Personalization".
Click "Adjust Screen Resolution" (change screen resolution) in the menu.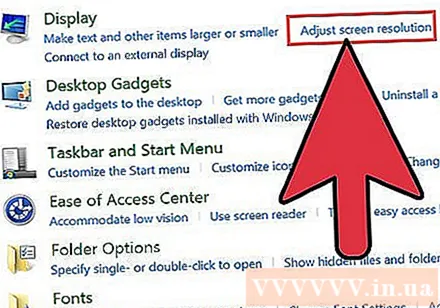
Click "Advanced Settings" in the Display Settings window.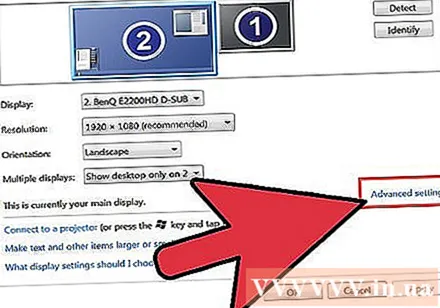
Click the card.Troubleshooting in the Monitor Properties window.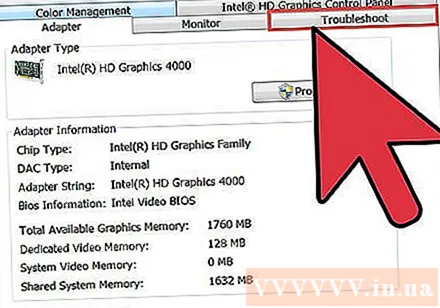
Click the button.Change Settings.
Select button.tiếp tục in the Security window.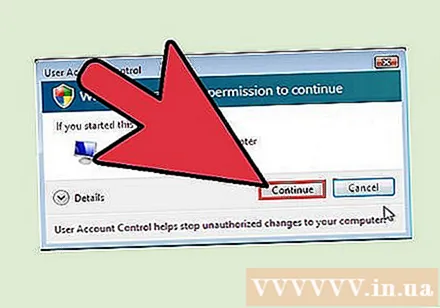
Change the Hardware Acceleration settings as desired. Shift the setting all the way left if you want to turn it off completely.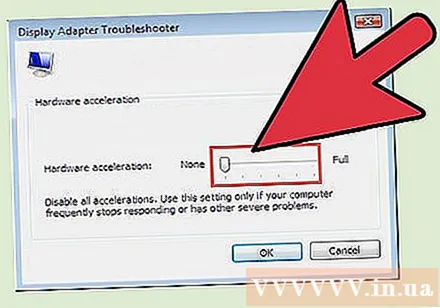
Click. OK, then restart your computer. advertisement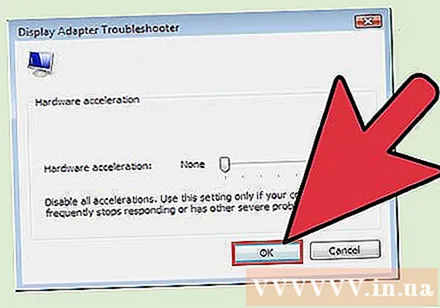
Advice
- Limiting or completely turning off hardware acceleration is necessary if the computer is running extremely slowly. This usually happens with older computers, or occurs when the computer has a weak graphics card but is still trying to run software or games that require more of the computer's system resources and require a better graphics card. If your computer shows signs of running slowly, especially when you start watching videos or playing games, sometimes turning off hardware acceleration can partly solve the problem without having to immediately invest in a new computer. or upgrade an existing computer.