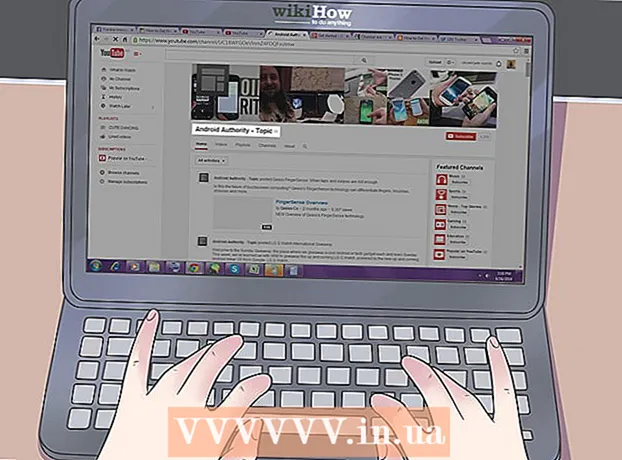Author:
Laura McKinney
Date Of Creation:
9 August 2021
Update Date:
22 June 2024

Content
This wikiHow teaches you how to create Facebook slideshows from your gallery on your iPhone or Android. Slideshow feature is still in beta so your app may not have it yet. If you don't see the Slideshow option as described by the article, your app doesn't support it.
Steps
Update the Facebook app. You can update Facebook on both iPhone and Android. Since the Slideshows option is still in beta, you'll need to update the Facebook app for the feature to appear.
- If you have seen the option before Slideshows in the Facebook app, skip this step; Continued updating can remove the Slideshows feature from the application.

Open Facebook. Click the Facebook app icon with a white "f" on a blue background. The News Feed page will appear if you are logged into Facebook.- If you aren't logged in, enter your email address (or phone number) and password, then tap Log In (Log in).

Click What's on your mind? (What are you thinking?). This status text box is at the top of the News Feed. A new post window will appear.
Scroll down and tap Slideshow. This orange icon is near the bottom of the post window. The photo slide will appear.
- If you do not see this option, it means Slideshows are not available in your Facebook application.

Click Add Photos (Add photo). This gray button is located in the "Photos" tab,
Select the pictures you want to add to the slideshow. Click to select at least 3 photos (maximum of 10) or click on the camera icon to take a new photo.
- You can select photos from the gallery in your phone by tapping Add (or similar), select up to 10 pictures, then press Done (Completed).
Click next (Next) in the upper right corner of the screen.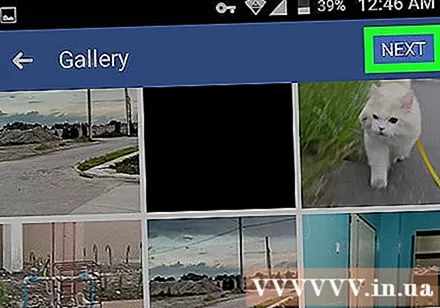
Click the "Music" tab and select a theme. Tap a theme that you want to use for the slideshow. The theme you choose will determine the music and the style of the slideshow.
Add title. Click on the card Title and then enter the title you want to use for the slideshow.
- Skip this step if you don't want to add a title.
Click next in the upper right corner of the screen. Images will be synthesized and produced in a slideshow that you design.
Click Post (Post) or Share (Share). This button is in the upper right corner of the screen. Your slideshow will be posted to your Facebook profile. advertisement
Advice
- If you see a slideshow of your friends on the News Feed, you may be able to try this feature out if you do not have access.
- You can tag people on the slideshow just like an image.
Warning
- If the Slideshow feature is not available on the app, there is no manual way to install or activate.