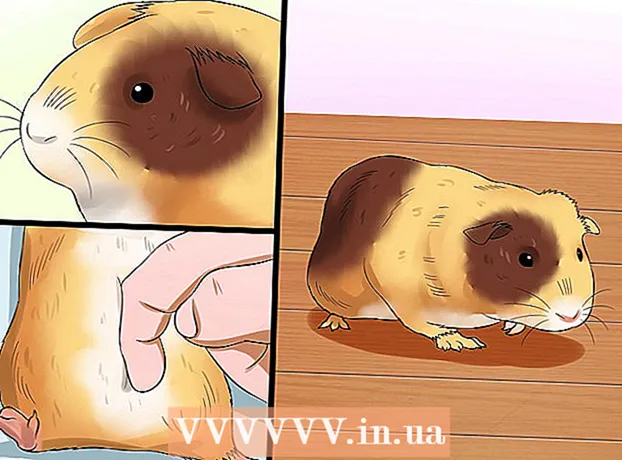Author:
Monica Porter
Date Of Creation:
20 March 2021
Update Date:
27 June 2024
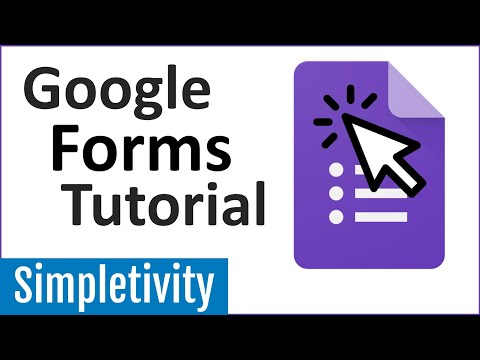
Content
Thanks to the Google Drive Form feature as well as the relatively easy-to-see and easy-to-use interface, you can quickly create a Google Form for use on a variety of occasions, from gathering information to preparing events.
Steps
Part 1 of 3: Accessing Google Form
Open your favorite browser. You can access Google Forms via Google Drive. All Google Forms are created in Google Drive.

To enter Gmail account. You should use computers to create the most effective form.- You need to enter your email address and password if you are not logged in.
Click the Google app menu. This menu has 9 dots in the upper right of the screen, on the left part of the image of your Gmail account.

Click the "Drive" option. This is the step to help open your Google Drive account.- Depending on your list of frequently used applications, you might see a "Forms" option here. Click that option if found to open Google Forms.

Click the "New" button. This button is at the top left of the Drive page, just above the "My Drive" option.
Hover over to "More" then click "Google Forms". Here's how to open a new untitled Google Form!
- If you need to open a new form from the Google Forms homepage, click the "+" button on the left side of the form templates.
Part 2 of 3: Designing Your Form
Think about the purpose of creating a Google Form. Knowing what information you need to collect and what your goal is to help you decide on the formatting, the form filling process, and more.
Change the color of the form. Click the palette icon to the left of the "Send" button and then select your desired color from the drop-down menu.
Set a title for the form. This option is at the top of the screen. You need to click on "Untitled Form" or "Form Title" to type text.
Add description for the form. The form filler can see this information below the form title.
- Directly enter this information below the title.
Add a question to the form. Question is an important factor when gathering information. The form filler will answer the questions correctly according to your presentation. Here's how to add a question:
- Click "+" in the right menu.
- Type a question in the "Question" section.
- Replace the line "Option 1" with the answer.
- Click "Required" in the lower right corner so that the person filling out the form must answer the question.
Choose the question type. There are many forms of displaying your question. Here's how to change the question type:
- Click anywhere in the questionnaire.
- Click the drop-down menu to the right of the question.
- Select "Multiple Choice", "Checkboxes" or "Drop-Down". You can choose a longer answer, eg "Short answer" or "Paragraph".
Rearrange the placement of questions if necessary. You can click the 6-dot icon at the top of the question, then drag it up or down and drop it into a new location.
See other question options. You can do a few more actions in your question:
- Click the "Duplicate" button (a picture of two stacked cards) to make a copy of the current question.
- Click the trash can icon to delete the current question.
- Click the picture icon next to the question. Here's how to add photos. You need to hover near the question to see this option.
See additional options. Click the vertical 3 dots in the lower right corner of the current question:
- "Description" - Adds additional information to the question.
- "Go to section based on answer" - Associate questions with answers. You will do this in the drop-down menu next to your answer.
- "Shuffle option order" - Swap the answers of the current question.
Click "Preview" to preview the form. Preview is the eye icon in the upper right corner of the toolbar of the screen. After reviewing your form and making sure the format is correct, you can proceed to submit your form! advertisement
Part 3 of 3: Submit Google Form
Review simple form settings. You can click the gear icon in the top right corner of the screen. Your form settings include the following:
- "Requires Sign-In" - Requires someone to enter a login form to Google, not anonymity. Click "Limit to 1 response" to enable this feature.
- "Respondents can ..." - This section has two options: "Edit after submit" and "see summary charts and text responses". Form fillers can change answers and view form information after posting.
Review Presentation settings. These settings are in the Settings section. You can switch from "General" to "Presentation" by clicking the corresponding option at the top of the Settings window.
- "Show progress bar" - Displays a bar showing the progress of the form.
- "Shuffle question order" - Change the order of questions for each user.
- "Show link to submit another response" - Create link to re-fill form. This is the appropriate option for the invoice form.
- "Confirmation message" - Customize the message that appears after form completion by entering text in the blank section below.
Click the "Send" button. This button is in the upper right corner of the screen. If you click "Send", you will see a "Send form" menu that includes a variety of sharing options. You can proceed to enter information from the top.
See sharing options. Depending on the purpose of the form, you can use the following options:
- Email - This option helps send email to the person filling out the form directly from the Form page.
- Link - Option to create path to copy and paste.
- Embed HTML - Use this option only when you intend to insert the form directly on your website.
- Google+, Facebook or Twitter - These are all quick sharing options located in the upper right corner of the "Send form" menu.
Submit the form using the service of choice. Since there are many different options, the implementation is also different as follows:
- Email - Add the person filling the form in the "To" field, the subject in the "Subject" field, and a brief message in the "Message" field. Click the "Include form in email" option to embed the form directly into the email.
- Link - Right-click or two-finger click on the link and then click "Copy". You can paste this link into your favorite email or social networking site.
- Embed - Right-click or two-finger click on the HTML section and click "Copy". You can paste this text into your web page's HTML processor. Note that you can edit the width and height values of the form here.
Click "Send" if using email. This is the action of submitting the form to everyone on the form filling list!
- To submit the form via a link, you need to manually post the link on social networking sites or email.
Advice
- Google Form can be effective in many different cases, from surveys to invoice forms. Don't be afraid to be creative in the form creation process!
- The answers on the Form will be saved to Google Sheet (equivalent to Excel documents) to help you easily view and record information.
Warning
- Be careful when asking for personal information via Google Form. Since you are directly responsible for maintaining the privacy of the information, you may be liable for damages if the information gets into someone else's hands.
- Always sign out of your Google account if you're on a computer other than yours.