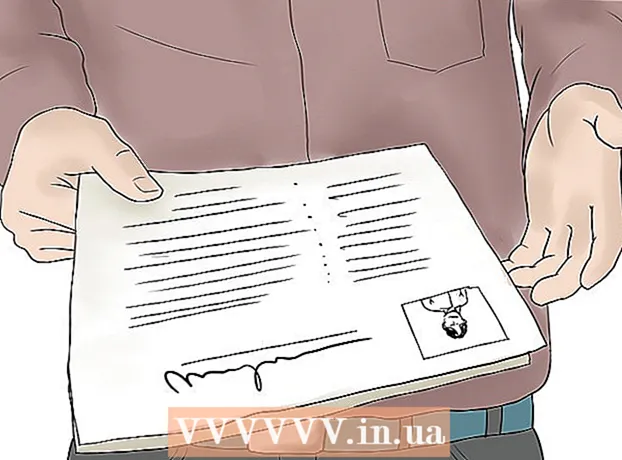Author:
John Stephens
Date Of Creation:
1 January 2021
Update Date:
1 July 2024

Content
Your computer is running slowly, is it jerky and hums when operating? Before you spend large sums of money on a new computer, you can do a few simple things to make it run faster, whether it's Windows or Mac.
Steps
Before start
Backup computer data. Many people feel the same sense that all of our lives are stored on our computers - from pictures filled with memories, our musical styles, to our school assignments, tax returns and more, everything we need to work. Before making a big change, it's a good idea to back up the necessary files.
- Buy an external hard drive that is larger than the hard drive you want to back up. After you insert the USB of the external hard drive, the computer will automatically give you the option to use the hard drive for backup. If you need help, check out our articles on how to back up your hard drive.
- If you are worried about losing or damaging your external hard drive, you can back up important files online. Sign up for a secure backup service (like Carbonite or SOS Online Backup). You can set your computer to back up to the cloud automatically as scheduled or whenever you change files.
- You can back up on a CD or DVD, but keep them carefully so that they don't get scratched, broken or damaged.

Restart the computer. This can temporarily speed up your computer by refreshing the memory. Reboot, or completely shut down, wait a few seconds and then turn it on.- Remember to save any work in progress before shutting down your computer!
Method 1 of 2: Windows operating system

Check hard drive space first. Go to My Computer, right-click Local Drive, then select Properties. You will see a pie chart showing free and used space on the drive. If the drive is nearly full, you'll need to remove some programs and files; If the drive still has a lot of free space, the operating system is likely to have problems.- By law, you need to leave at least 15% of your hard drive free for your computer to run smoothly.
- If you feel you need more free space, buy and install an External Hard Drive (SSD) to replace or replace your old hard drive. They are faster and more secure than conventional hard drives.

Remove any programs you are not using. Go to Control Panel, then select Add or Remove Programs (or "Uninstall a Program", depending on your machine's operating system) to find a list of programs. process is installed on the computer. You will find it easy to spot programs that are rarely used, and can remove them immediately. For shows you don't know, learn more.- This will help you check how often you use these programs. If you right click on the title column above the program list, you can add features to sort the programs. Choose Last used (Last Used On), then a column showing the last time you used the program will appear. This helps you quickly see which programs are used frequently and which have not been used for years.
- Don't forget to empty the trash.
Turn off unnecessary programs that start with the computer. Some programs can start as soon as you turn on your computer, running in the background to load faster when you need it. Open the Start Menu, select Run and type "msconfig". Click on Startup to see a list of programs that start with your computer and uncheck the unnecessary ones.
- You can check the taskbar to see which programs are running at startup (be sure to click Show Hidden Icons so you don't miss anything).
Change your computer's power plan to High Performance. Go to Control Panel and select Power Options. You will find a list of energy plans, usually Balanced, Power Saver, and High Performance. These settings control how the computer uses power - by lowering performance to optimize battery life, maximizing performance with massive power consumption, or balancing the two. . Choosing High Performance can increase the speed and overall performance of your computer.
- This only works if you're on a desktop computer - using the High Performance mode on the laptop will only drain the battery.
Remove all unnecessary entries in the Windows Context Menu. The Context Menu is a dialog box that appears when you right-click on something. Sometimes a program will ask to be added to the menu, or added automatically. To remove this program, press the key combination ⊞ Win+R to open the Run dialog box. Type regedit and click OK. Select HKEY_CLASSES_ROOT → * → shellex → ContextMenuHandlers. In the list, delete the apps you don't want to keep from the context menu.
- Use extreme caution when modifying entries using the Registry, because if anything goes wrong it will corrupt the operating system. If you are not proficient at regedit, find a free software that allows you to edit the Context Menu.
Install anti-virus software, scan for spyware, and remove malware. The less bugs, viruses, or adware a computer has to manage, the more time it will have to run other programs.
- Update Windows regularly. Not only does this keep Windows running smoothly, some viruses get into Windows updates if they are not downloaded immediately (and therefore cannot be monitored in detail).
Run the Disk Cleanup program. This program helps clean up hundreds of megabytes by deleting temporary files, and cleaning the trash. Click My Computer, right-click Hard Drive, then select Properties. Select Disk Cleanup (under the General tab). A window will appear to confirm which files you want to delete. Check the items you want to delete and run cleanup.
- You should keep all your game files (unless you want to delete your saved game) and installation files.
- If you have multiple drives or partition drives, you must choose the drive you want to clean.
Run Disk Defragment. When data is broken, the computer must search for fragments of files divided in areas of the hard drive. Defragmentation will rearrange data and free up hard drive space so that your computer can access data at a faster speed. Click My Computer, right-click Hard Drive. Then select Properties, Tools, and then select Defragment Now.
- Fragmented data can be stored on a hard drive or removable drive, like a USB or flash drive.
Disable visual effects. There are 20 visual effects that you can turn on and off. To disable these effects and maximize performance, select Control Panel, System, and then select Advanced System Settings. Select the "Adjust for best performance" item.
- If you don't want to lose all of the image properties, select the item Let Windows choose the best for the computer (Let windows choose what's best for my computer).
Upgrade RAM for your computer. To check whether to upgrade your RAM, start Windows Task Manager by pressing a key combination Ctrl+Alt+Del. Under the Performance tab, find the item for Physical Memory (MB). If the number next to "Available" is less than 25% of the total MB, you will need to upgrade the RAM.
- Memory upgrades may not be necessary if you merely want your computer to run faster. However, if your computer is running slow when switching windows and tasks, or when you frequently have multiple tabs open, a RAM upgrade is necessary.
- You can take your computer to the store to upgrade the RAM, or do it yourself at home. Do your research thoroughly before attempting to upgrade your RAM yourself.
Remove utilities you don't use. Right-click on the desktop and select Gadgets. Right-click on the utility you want to remove and select Uninstall. advertisement
Method 2 of 2: Macintosh operating system
Check hard drive space. Go to the Apple menu (the Apple logo in the upper left corner of the screen), then click About This Mac, More Info, then Storage. This shows the used and free space on the drive, and shows how much space is used to store movies, music, photos, and application files.
- Finding out what types of files take up the most space is the first step in choosing what to remove (including deleting or moving to an external storage device). If you find your music collection takes up most of the space, you can quickly resolve the issue by copying it to an external hard drive using your iTunes library.
- Try to leave at least 15% of your hard drive free so that your computer can keep running.
- If you always feel short of hard drive space, buy and install an External Hard Drive (SSD). They are solid and run much faster than a regular hard drive, and your computer will behave like new.
Use Activity Monitor to check which apps are consuming the most memory. Go to Library, Applications, then select Utilities. Start Activity Monitor by clicking on the item in the list. Select column % CPU and see which show is standing first. If it uses more than 50%, running that program will slow down your computer.
- If you find that a program is slowing down your CPU, you can delete that program and use a lighter alternative to speed up your computer, or close all other programs to use it. there.
- Safari is usually at the top of the list of CPUs. Consider switching to a different browser, like Firefox or Chrome.
Remove unnecessary programs. You can manually uninstall them by dragging apps to the trash or by downloading a program to help organize and delete them. iMovie, Garage Band, and iPhoto are all heavy but underused programs, you should start with them.
- If you are hesitant, do not uninstall anything you do not know well: it may be important to your computer's functions or other applications.
Delete, compress, or remove large and unnecessary files. You can find large files by opening Search (Finder) and pressing a combination of keys ⌘ Command+F. Click the Kind button and select Other. Scroll down to the Size section and check the box to include the "In Menu" item and click OK. Once done, you can find large files - try "starting with files larger than 200MB" (files greater than 200 MB to begin with). Delete, compress, or move any files you want to save on your backup hard drive.
- To compress a file, click the item while holding the key Ctrl and choose Compress. Double click the zipped file to unzip it.
- Open the Downloads folder. To make sure you are viewing files according to the list and then click Size so that the largest file appears at the top. Remove any files you don't need.
- Movies are usually the largest files, and can go up to 1-2GB. Consider deleting movies you don't watch or plan to watch in the near future.
- Remember to clean the trash. If you delete photos from iPhoto and Aperture, you must empty the trash in that program, otherwise the files will not be deleted.
Turn off unnecessary programs that start with your Mac. The more programs that start with your machine, the slower it will start up. From the Apple menu, choose System Preferences, Accounts, then choose Login Items. Select anything you don't need and click the minus sign (-) to delete them.
- Cleaning the desktop icons also speeds up the process, as the computer has to load the icons above when it boots up. Move the desktop files into the folder and delete the icons, and don't download anything directly to the desktop.
Repair hard drive powers. Go to Applications, Utilities, then select Run Disk Utility and select the start drive. Then select First Aid and select Repair Disk Permissions. During the run, the computer will look for permission settings on the hard drive to make sure that files are only accessible by users and that accessing the application requires permission. Always restart your computer after running the drive repair program.
- If you don't set the permissions correctly, you might run into some operating system problems, like printing, logging in, or starting programs.
- It is recommended that you run this program every few months to detect any problems before they affect your computer usage.
Remove unnecessary tools from the dashboard. Even if you don't activate the console, these tools still consume RAM by running background updates while you do other things.
- If you use OS X 10.4.2 or later, use the Widget Manager: go to the Dashboard and open the Widget Bar by clicking the icon. plus (+) at the corner. Click on the Manage Tools and uncheck the tools to disable them, or if it's an intermediary tool, remove it completely by clicking the red delete button, the circle icon with the line guys. Click OK to confirm.
Remove unused languages. If you use Mac OS X, download a free program called Monolingual. With OS X, much of the hard drive space is spent on virtual memory and consumed by the linguistic software. Monolingual allows you to remove unused languages to free up memory.
- No matter what language you use, never delete English files. If you do, OS X may fail.
Upgrade RAM for your computer. This can be especially helpful if your computer is running slowly with many programs open or when switching between programs. To check if the machine needs to upgrade RAM, open Activity Monitor (Library → Applications → Utilities) and select System Memory (System Memory). Observe the colors of the pie chart: if it's mostly green and blue, the RAM is fine. If the graph is mostly red and yellow, you should upgrade the RAM.
- To check what type of RAM your Mac uses, go to the Apple menu, click About This Mac, then choose More Info. Under the Memory section of the Hardware tab, you can find the memory, size and type of RAM your computer is using.
- If you choose to install the RAM yourself, search for "RAM" and your computer type on the Apple support page. Apple will provide instructions to install RAM for many models.
Advice
- Installing a new operating system will make your computer run much faster, but will delete all of your files.
- As a general rule, you shouldn't touch things you're not sure about. Check out a few online tutorials to find out before you act.
- The best way is to create a System Restore point before you uninstall any programs or make any changes, you can restore your computer to a safe point if something goes wrong. out.
Warning
- Never delete the system32 file on Windows. This file is very important for the operating system to run properly, otherwise you will not be able to use the computer.