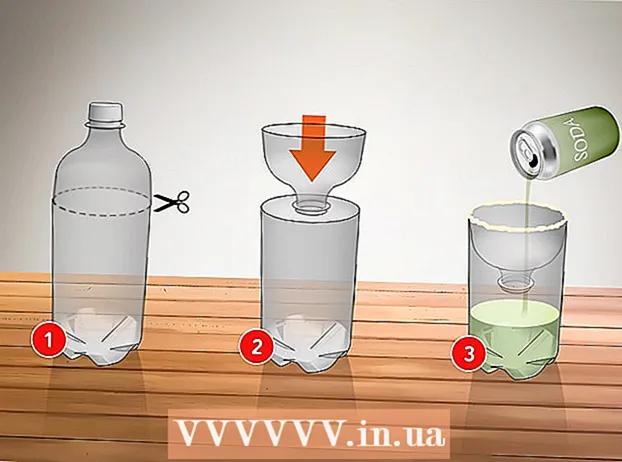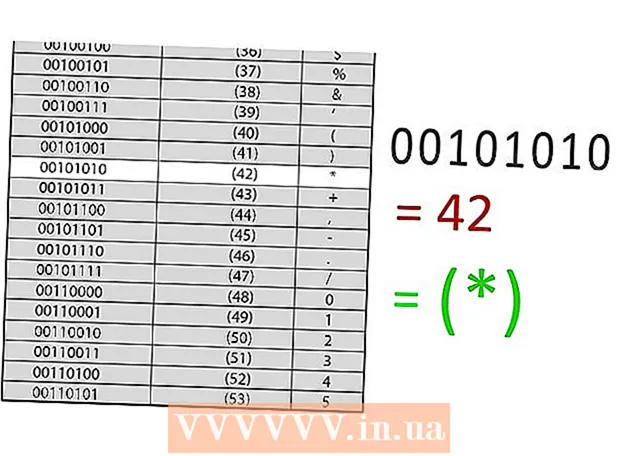Author:
Louise Ward
Date Of Creation:
9 February 2021
Update Date:
1 July 2024
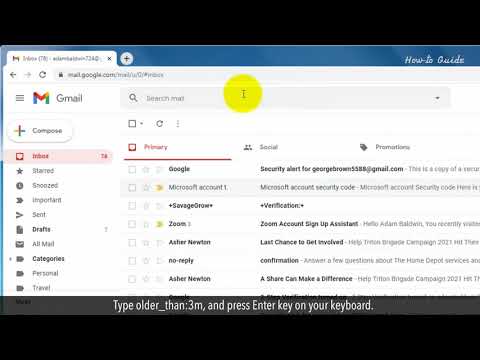
Content
This wikiHow teaches you how to find old or hard-to-find Gmail email messages on your computer, phone or tablet. You can find emails by date, sender or body of the message.
Steps
Method 1 of 5: Find by date on phone
is to the right of the search bar. Search filter options will appear.
Click the "Date Within" menu near the bottom of the search filter option.

Select a date range. You will be able to choose the start and end date ranges. "Date within" has many choices, from 1 Day (1 day) to 1 Year (1 year).
Click on the line next to the "Date Within" line. To the right of this item there is a calendar icon. A calendar will appear for you to choose a date.

Choose a date. Click the date on the calendar you want to select. Click the image button "<"or">"at the top of the calendar to go to the next or previous month.- You need to make sure the "All mail"(All messages) is on the next line, next to the" Search "heading at the bottom of the selected search filter.
- You can improve your search even further by entering the recipient / sender's name or email address in the "To:" or "From:" lines within the search filter options. To search by sentence or word in the email or subject line, type the text in the "Has the words" line.

Click Search. This blue button is at the bottom of the search filter options. Emails within the time range before and after the date you selected will appear.- Or you can find emails before a specific date by typing "before:" and date by format YYYY / MM / DD in the search bar. For example, you can find old emails by typing before: 2018/04/08 into the search bar.
- You can also find emails in date range by typing "after:" with start date in YYYY / MM / DD format, followed by "before:" and end date also in YYYY / MM / format. DD on the search bar. For example, you can find emails in May 2019 by typing after: 2019/05/01 before: 2019/05/31 into the search bar.
- You can narrow your search by entering the recipient / sender's name / email address after the date, or keywords / sentences in the email body.
Method 3 of 5: Search by sender or content
Access https://www.gmail.com. If you are not logged in to your account, proceed now.
- If you're using Gmail on your phone or tablet, tap the red and white envelope icon with the "Gmail" label on your home screen or app drawer.
- This method will find all messages in your Gmail account, including emails you have archived.
Click or tap the search bar at the top of the screen.
Enter keywords in the search bar at the top of Gmail. Here are a few different ways you can search by keywords, specific recipients and senders:
- Search by sender: Enter the syntax from:sender into the search bar, where "sender" is the name or email address of the person who sent the message.
- Search by recipient: Enter the syntax big:recipient, where "recipient" is the name or email address of the person to whom you sent the message.
- Search by word or sentence: Enter the syntax "word or phrase", where "word or phrase" is the word or sentence you are searching for.
- Search by topic: Enter the syntax subject:word, where "word" is the word in the topic you remember.
- You can also combine search keywords. For example, if you want to find an email from [email protected] with a subject with the word "learn", enter: from: [email protected] subject: learn.
- See also the date search method to learn how to review emails that came before, after, or between a specific time range.
Press ↵ Enter or ⏎ Return. Search results will appear in order from new to old.
- If you're on a computer, the number of emails that match your search will appear in the upper right corner of the results. The number will display something like this: "1-50 of 133" (the number will differ depending on the reality), you can use the arrow buttons on the right to see the next page of results.
- If there are hundreds of search results or more, you can rearrange the results from old to new. Click the result number, then choose Oldest.
Method 4 of 5: View deleted emails on computer
Access https://www.gmail.com. If you are not logged in to your account, proceed now.
- Apply this method if you want to review or recover emails that have been deleted from Gmail before.
- Deleted emails remain in the Trash folder for 30 days before disappearing forever. After 30 days, these emails cannot be recovered.
Click on folder Trash is located in the vertical menu on the left side of the screen. A list of all messages that have not been permanently deleted will appear.
- If you only see icons instead of the menu option name, click the trash can icon.
- You may need to click More (Add) at the bottom of the menu to expand the list.
Open the email. Click on the email subject to open it. The original content of the email will appear.
Click the folder icon with an arrow pointing to the right. This icon is at the top of the screen, below the search bar. This is the "Move to" option. The menu of Gmail folders and Google account will drop down.
Click Inbox (Inbox). This option is in the drop-down menu that appears when you click the "Move to" icon. The email you choose will be moved from the Trash folder to the Inbox folder. advertisement
Method 5 of 5: View deleted emails on phone or tablet
Open Gmail on your phone or tablet. This app with red and white envelope icon is usually located on the home screen (iPhone / iPad) or app drawer (Android).
- Apply this method if you want to review or recover emails that have been deleted from Gmail before.
- Deleted emails will remain in the Trash folder for 30 days before disappearing forever. After 30 days, these emails cannot be recovered.
Click on the menu ≡ in the upper left corner.
Click Trash. Depending on your screen size, you may need to scroll down to find it. An email list that has not been permanently deleted will appear.
Click on an email to open it. The original content of the email will appear. If you want to recover this email from being deleted forever, continue with the following steps.
Click on the menu ⋮ in the upper right corner of the screen, to the right of the small envelope icon.
Click Move to is near the top of the menu. A list of folders and inbox will appear.
Choose a destination. If you want to move this email to your regular inbox, select Primary. After you click, the email will be sent there.
- If the email has not been found within 30 days since being deleted, the email may have been archived. Use one of the search methods in this article to find emails again.
Advice
- If you can't find the email in your main inbox, check your folders Spam (Spam), Social (Society), Promotions (Advertising) or Trash.
- To ensure that you are searching through the entire email, item All mail in the list of inboxes must be selected.
- You will find old emails easier by sorting them by subject and date of receipt.