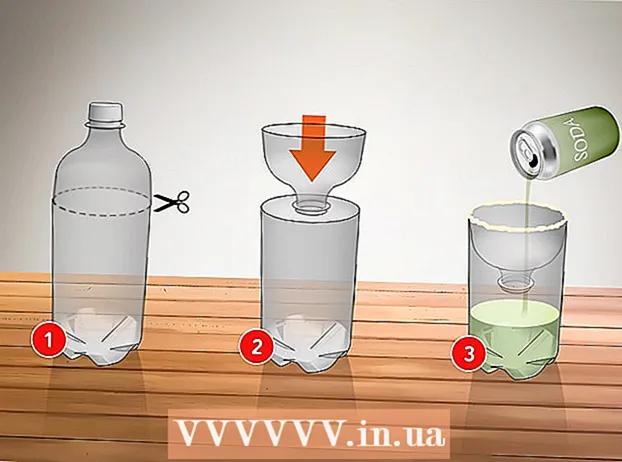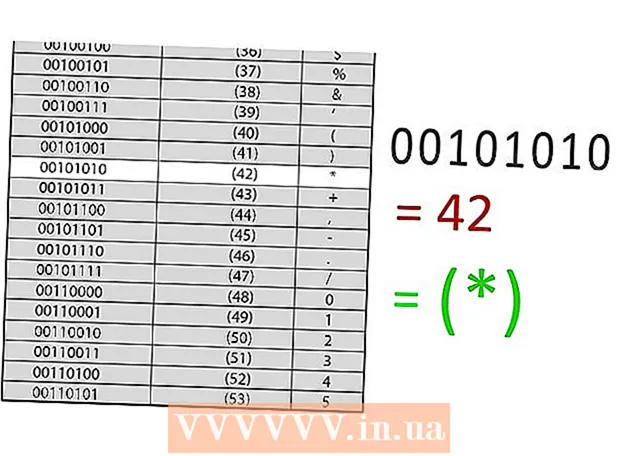Author:
John Stephens
Date Of Creation:
21 January 2021
Update Date:
1 July 2024

Content
This wikiHow teaches you how to download subtitles to accompany your YouTube video. You can use a free program called 4K Video Downloader to download YouTube videos with built-in subtitles or separate subtitle files. Remember that the YouTube video you want to download must have subtitles built in.
Steps
Download the 4K Video Downloader installation file. Go to https://www.4kdownload.com/products/product-videodownloader using the web browser on your computer, then click the button Get 4K Video Downloader on the left side of the page. The download will start automatically.
- 4K Video Downloader is a YouTube desktop video downloader with the option to embed subtitles when needed.

Install 4K Video Downloader. The process differs depending on whether you are using a Mac or Windows computer:- On Windows - Double click the setup file, click Yes When prompted, follow the on-screen installation instructions.
- On Mac - Double-click the setup file, confirm the installation if necessary, click and drag the 4K Video Downloader application icon to drop it into the "Applications" folder, then follow the on-screen instructions.

Access YouTube videos with subtitles. To download YouTube video subtitles, the video must have built-in subtitles; You can check if the video you have selected has subtitles by looking at the icon CC located at the bottom of the video player.
Copy the URL of the YouTube video. Highlight the video's address in the address bar at the top of the browser window, then tap Ctrl+C (Windows) or ⌘ Command+C (Mac).
Open 4K Video Downloader. Click or double-click the 4K Video Downloader application icon with a white cloud shape on a light blue background.
Click Preferences (Custom) in the upper-right side of the window.
- If you want to download a separate video subtitle file, skip this step and the next two steps.
Check the box "Embed subtitles in video if possible". The accompanying subtitle file will be embedded directly into the video.
Close the Preferences window. Click the mark X in the upper right corner to exit.
Click Paste Link (Paste link) in the upper left corner of the window. 4K Video Downloader will find the link you copied and start copying the video.
Choose quality. Check the box next to the video quality you want to watch.
- You can also choose a video format other than the default by clicking the "Format" drop-down menu and choosing the format you want to use.
Click the "Download Subtitles" drop-down box. Options are in the lower right of the window. A drop-down menu will appear.
Select language. Click the language you want to use for the subtitle file.
Click Download (Download). Tasks in the lower-right corner of the window. Your video will start downloading.
Watch video. Once the download is finished, you can go to the location of the file by clicking on the video and selecting Show in Folder (Show in Folder).
- Double-click the video to play it using your computer's default video player.
- If you choose to embed subtitles in the video, please enable the subtitle track in the video player first.
- If you download subtitles separately, the subtitle file (SRT format) will be displayed in the same folder as the video.
Advice
- If the YouTube video doesn't have subtitles, you can still add subtitles yourself.
Warning
- Some video players will ask you to select a subtitle track from the "Audio" or "Subtitles" menu to display the subtitles.