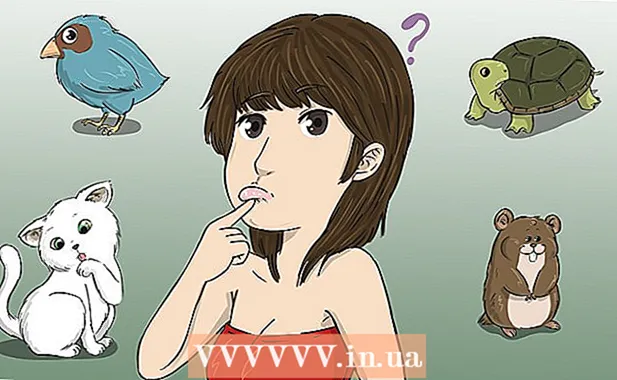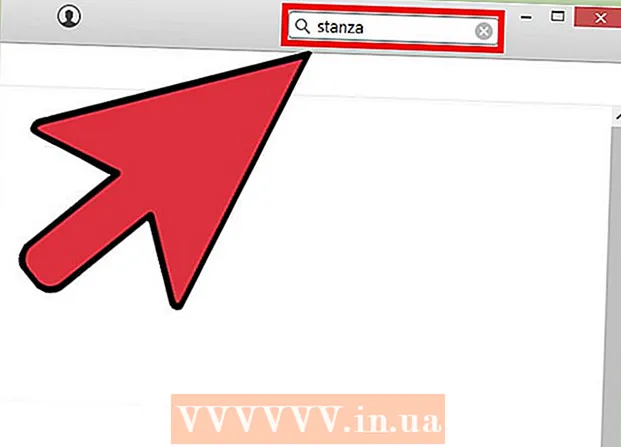Author:
Lewis Jackson
Date Of Creation:
5 May 2021
Update Date:
1 July 2024

Content
This wikiHow teaches you how to set up a profile picture for your YouTube account. Since YouTube is part of Google, the profile picture you use for your Google account will also be used for your YouTube account.
Steps
Method 1 of 3: On the computer
Settings (Settings) is at the bottom of the account menu. This option is next to the gear icon.
inside the circle. The circle icon in the center of the page includes your avatar (or a colored circle with a head shape). Click the middle camera icon to bring up the "Pick a Photo" window.

in the upper right corner of the "Accounts" menu. The "Manage accounts" menu appears.
Tap the account where you want to place a new avatar. The menu for that Google account will appear.
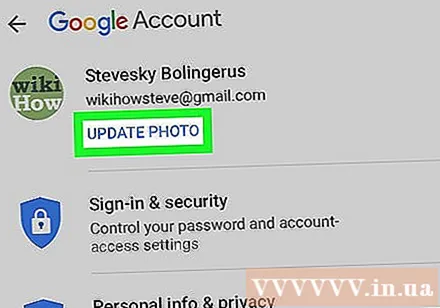
Click Update Photo. This blue text is below your name and email at the top of the Google Account menu.
Click Set profile photo (Set profile picture). This blue text is in the lower right corner of the pop-up menu.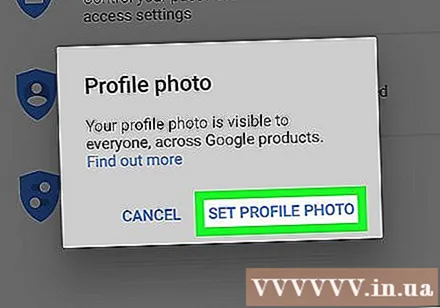

Click Take photo (Take pictures) or Choose from photos (Choose from photo). If you want to take a photo with the camera, tap Take photo. If you want to select a photo, tap Choose from photos.- If the system asks you to allow YouTube to access the image, tap Allow.
Select or take a photo. If you're taking a new photo, tap the circle icon at the bottom of the screen to take the photo, then tap Use Photo (Use photos). If not then you can click Camera roll (Scroll camera) and select the photo you want to use as your YouTube avatar. This photo will be set as a YouTube profile avatar. advertisement
Method 3 of 3: On Android
Open the Google app. Google apps have white icons with red, yellow, green, and blue "G". Tap the icon on the home screen, the Google folder or the apps menu to open the Google app.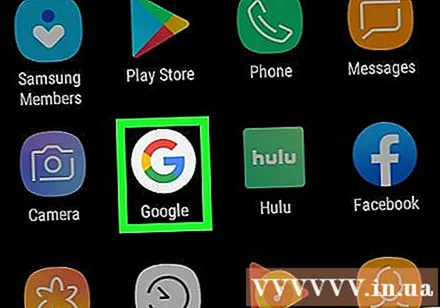
Click on the card More ... (More options) in the lower right corner of the app. This option has a horizontal three-dot icon.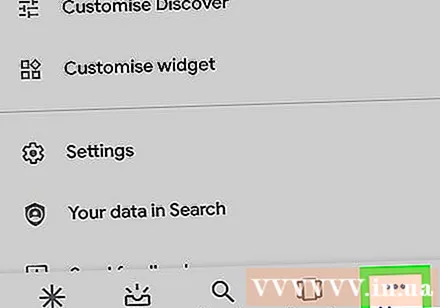
Click on your name and email address in the upper left corner of the "More" menu.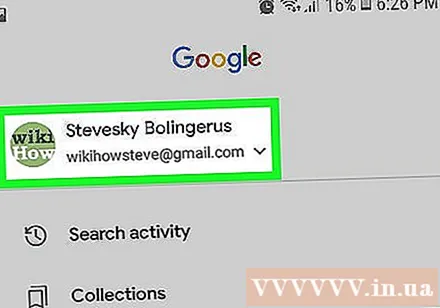

Tap the Google account associated with the YouTube account. If the Google account you signed in with is not the one associated with YouTube, choose the account that is actually linked to YouTube from the menu.- If no accounts linked to YouTube appear in the list, you need to click Add another account (Add another account) and sign in with the email address and password associated with your YouTube account.
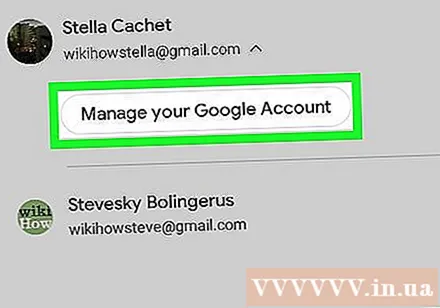
Click Manage your Google account. This button is below the name and email address at the top of the screen. The menu of your Google account will appear.
Click on the card Personal info (Personal information). This is the second tab at the top of the screen and is the place where you can edit your profile.

Click Photo (Image). This is the first option at the top of the Personal Info menu.
Tap the circular profile icon above your name. This can be your current avatar or a colored circle with a human silhouette inside it. The "Pick a photo" menu will appear.
Click Upload Photo. This is the first square in the upper left corner of the "Pick a photo" menu. A number of applications that you can use to select images will appear.
- Or if the photo you want to use has been uploaded to Google, you can click on the photo in the "Pick a photo" menu to set it as an avatar.
Click Capture image (Take pictures) or Files (File). If you want to take a photo with the camera, select Capture image, click Camera and use the white button at the bottom of the screen to take a picture. If you want to select a photo from Gallery, click Files then select the file to be your profile picture.
- If asked if you want to allow Google to access the camera or image, tap Allow.
Click Done in the upper right corner of the screen the profile picture is displayed. Thus, the photo will be confirmed and set as an avatar for Google and YouTube accounts. advertisement