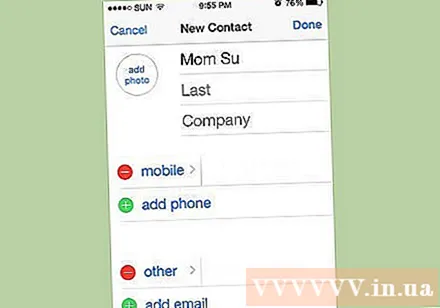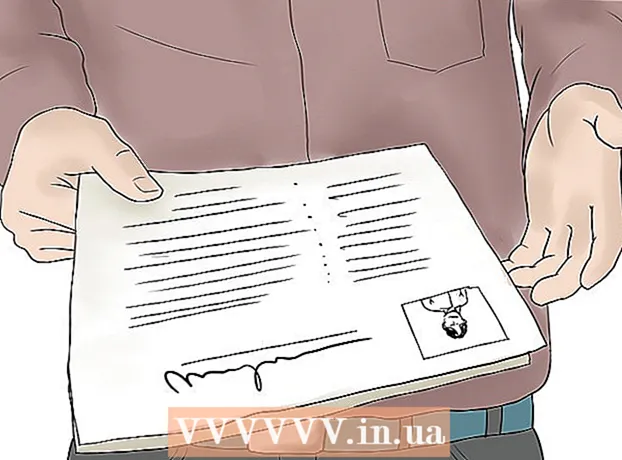Author:
Monica Porter
Date Of Creation:
18 March 2021
Update Date:
1 July 2024
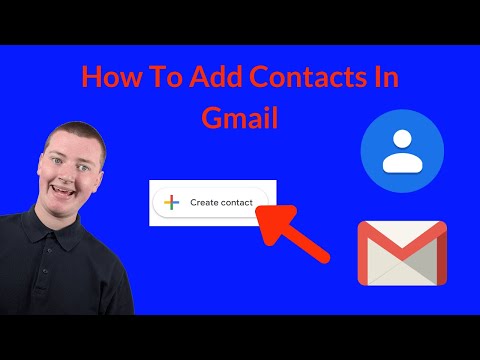
Content
Gmail contacts are an important aspect of a Gmail account. It helps you organize your contacts scientifically to make finding them easy. Here are a few ways to add contacts to Gmail Contacts.
Steps
Method 1 of 4: Add a New Contact
Sign in to Gmail. You can access contacts from the Gmail page. Make sure to sign in with the correct account you want to add the contact to.
- Note: Gmail may redirect you to Inbox, which is a streamlined version of Gmail. You can still access the Contacts page from your Inbox.
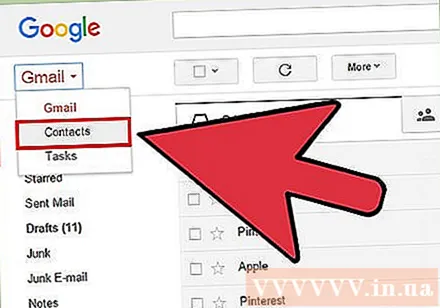
Open the Contacts page. There are 2 ways to open the Contacts page depending on whether you use traditional Gmail or the new Inbox version:- Gmail - Click the "Gmail" menu in the top left of the screen, just below the Google logo and choose "Contacts". This will open the Contacts page in a new tab.
- Inbox - Click the menu button (☰) in the upper left corner of the screen to open the menu. Click "Contacts" in the 2nd item in the menu. This will open the Contacts page in a new tab.
- You can open the Contacts page directly by typing in the address bar.
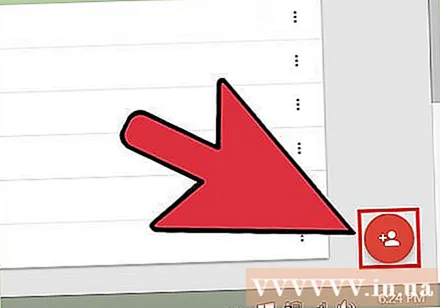
Click the red "+" in the lower right corner of the screen. This is the "Add New Contact" button.- If using the traditional version of Google Contacts, the "New Contact" button will be in the upper left corner of the screen.
Enter the name of the new contact and click the button "Create". Suggested Google+ profiles appear when entering a name. If the contact you add has a Google+ profile, just click on it and the information will be automatically imported. Click "Create" to open the "Edit Contact" form.
- If using an old version of Contacts, click on "New Contact" to open the New Contact form. You can fill out fields on this form and then save the contact.
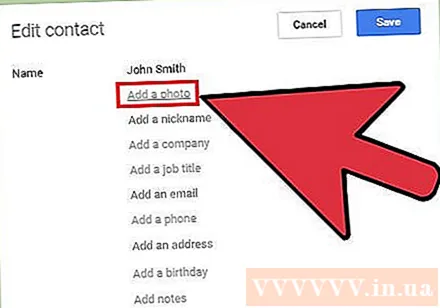
Click on "Set contact picture" to select a photo for the contact. This will open a new window, allowing you to select photos from Google Photos or upload photos from your computer.- If you have Google Photos connected to your Android device, you can access the photos on your phone that were backed up to Google Photos.
- Click "Upload a photo" and drag the photo into the window or click "Choose a photo from computer" then select a photo.
- If you choose your Google+ profile instead of manually entering your name, your profile picture will be the picture they use on Google+.
Add an email address or phone number. You should see this field in the middle of the list. By clicking on this field, you can choose either "Email" or "Phone" and a category (Home, Work, Mobile, etc.).
- It is not required to add an email address or phone number to create a new contact.
Additional information. You can fill in the remaining fields if needed. Click on "Show entire fields" to see additional fields with less common information.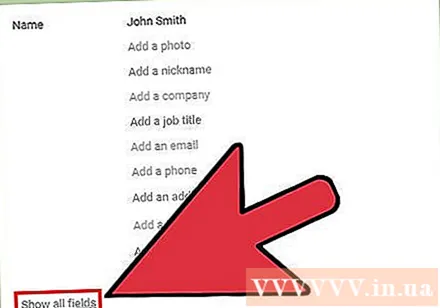
Click "Save" to add the contact to your account. You will receive a contact notification that has been saved and will see a contact summary.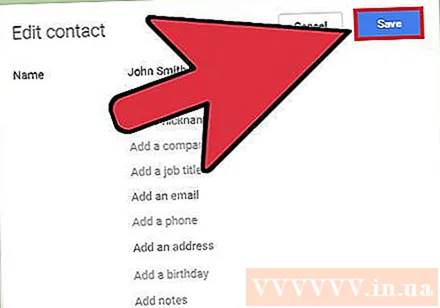
Click on "Add to group" to add the contact to the group. If you are using groups to organize contacts, click the "Add to group" button to see a list of available groups. You can create a new group for the last contact. advertisement
Method 2 of 4: Add Contacts from Email
Check contacts if you've ever responded to that person's mail. Every time you reply to or forward someone's message, the sender will be added to Contacts automatically. Check the Contacts page to see if the person's name is on the list. Last name will be listed in the "Frequently contacted" section until you add them to your complete directory.
- If you are using the traditional Contacts interface, you can find it under "Other Contacts"
Go to Gmail and open the email of the person you want to add the contact to. If you use the traditional Gmail interface, you can add that person to your contacts directly from email. You can't do this when using Inbox.
- If using Inbox, open the menu (☰) and click on "Gmail". This is opening the traditional interface of Gmail. Open the email you want to add a contact to after accessing Gmail.
Click the Add button (▼). You can find this button on the right side of the message page just opened, next to the Reply button.
Click on "Add That person's name to enter Phonebook". Immediately, the system will create a new contact using the sender's display name and email address.
Open the Contacts page for additional information. By default, the contact only has a name and email address, unless the sender has information open from another Google profile. You need to add the information yourself.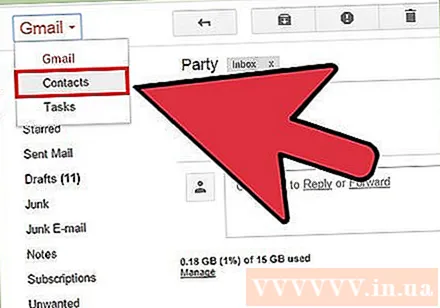
- Click on the "Gmail" menu in the upper left corner of the screen and choose "Contacts".
- Find a new contact in the "Contacts" section, or use the search engine.
- Click on the contact to view details, then select the Pencil icon to add more information.
Method 3 of 4: Add Contacts from Google+
Check the Contacts page to see if there are any individuals or organizations in the circle. People you add to Google+ circles are automatically added to Contacts. If you have just added a person to a circle, wait a few minutes for their first name and last name to appear in your contacts list.
Sign in to Google+ and find the person you want to add. Follow someone on Google+, that person's contact information will automatically be added to Contacts. Sign in to Google+ and open the profile of the person you want to add.
Click the "Subscribe" button. The system will add this person to the circle "Following" on Google+.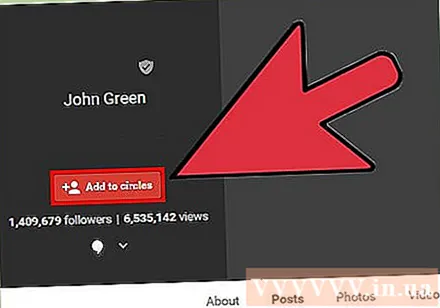
Open the Google Contacts page. You can open it from the Gmail page, or type in the address bar.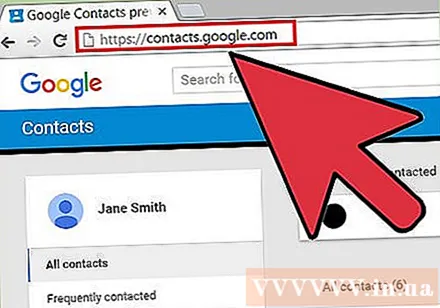
Expand the "Circles" option and select "Watching". This opens a list of Google+ accounts that you are following.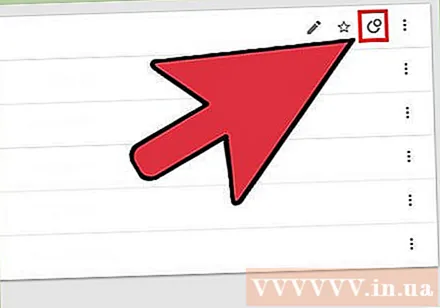
Hover over the contact you want to add and click "Add to Contacts". The system will create new contacts in the list with information opened from Google+ page of that individual or organization.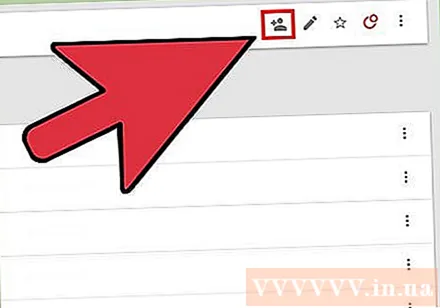
Hover over the contact again and click the Edit button to add more information. If you want to add more details on Google+, click the Edit button with the Pencil icon.
- You can add information to the contact in the usual way. The contact information will not be overwritten, you can scroll down to view.
Method 4 of 4: Use a Gmail app or Inbox
Open the email messages of the person you want to add to your contacts list. If you use the Google Gmail or Inbox app, you can add senders to Contacts easily. Open that person's email.
Click on the picture or the avatar letter. If the contact has an avatar, tap the photo to open the message. If they do not use an avatar then click on the letter representing that person's last name. This will open contact details.
- You need to open the message before tapping on your avatar. If you click on the avatar on the mailing list page, you will tick the message instead of opening it.
Press the "Add to Contacts" button. This will open Contacts on your device.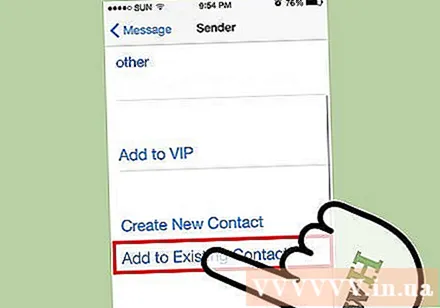
Select the contact to which you want to add that email address. You can choose one of existing contacts or press "Create new contact" button.This will open the New Contact page.
Fill out contact information. Enter the required contact information in each field. If you want to save to Gmail Contacts, make sure to save them as "Google Contacts". advertisement