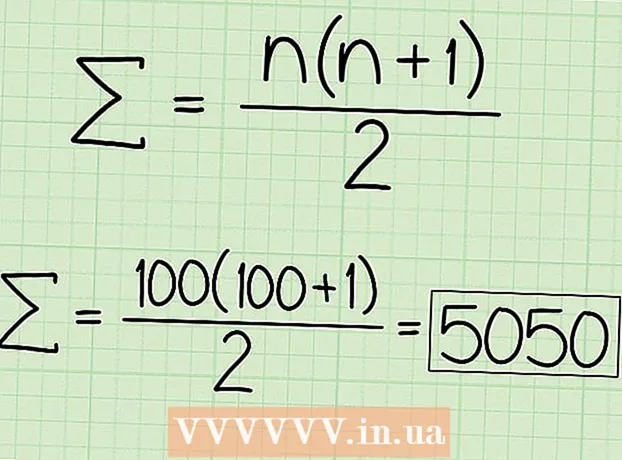Author:
Lewis Jackson
Date Of Creation:
14 May 2021
Update Date:
1 July 2024
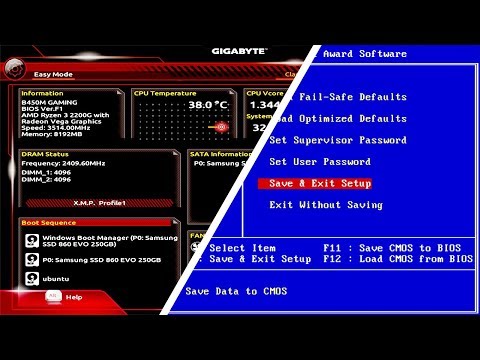
Content
This wikiHow teaches you how to access and configure the BIOS page on your Windows PC. The BIOS is a set of built-in options that allow you to change aspects of your system such as data and timing. Since the BIOS is attached to the motherboard, the appearance of the BIOS on each computer will be slightly different depending on the manufacturer.
Steps
Part 1 of 2: Accessing the BIOS
, click the source icon

, then click Restart (Reboot).- If the computer is locked, click the lock screen, then click the power icon in the lower right corner of the screen and then click. Restart.
- If the computer is off, press the "On" button on the computer.
Wait for the computer's first boot screen to appear. Once the boot screen appears, you will only have a few windows where you can press the BIOS key.
- Ideally, you should start pressing the BIOS key as soon as the computer reboots.
- If you see "Press to enter setup" or something similar blinks at the bottom of the screen and then disappears, you need to reboot and try again.

Press and hold the key Del or F2 to go to setting. The key that you are prompted to press may also differ; So depending on the situation that you use.- Usually we use the "F" key to access the BIOS. They are located on top of the keyboard, however, you may need to find and hold the key Fn while pressing the appropriate "F" KEY.
- You can check the manual or online support page for your computer model for the BIOS key.

Wait for the BIOS to load. After pressing the correct setup key, BIOS will be uploaded. This process is quite fast. Once the download is finished, you will be taken to the BIOS setup menu. advertisement
Part 2 of 2: Tweaking settings
Get familiar with the BIOS console. Since the BIOS menu doesn't support mouse input, you need to use arrow keys and other specific keys to navigate on the BIOS. In the lower right corner of the BIOS home page there is usually a list of joystick controls.
- Change settings carefully. When tweaking the settings in the BIOS, you need to be sure of the effect of the change. Improper setting changes can result in hardware or system failure.
- If you don't know what you want to change for the BIOS, then you better not do it.
Change the boot order. If you want to change the device to boot, go to the menu Boot (Starting). Here, you can specify which device the computer will start on first. It is very useful if you are booting from a disc or USB drive to install or repair the operating system.
- Usually we use the arrow keys to go to the tab Boot and start this process.
Create a BIOS password. You can create a password to prevent your computer from starting if you haven't entered the password yet.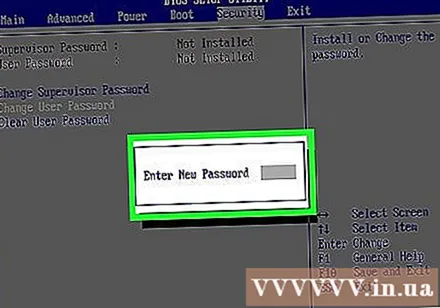
Change the date and time. The clock of the BIOS will specify the clock of Windows. If you replace the battery in the computer, your BIOS clock may be reset.
Change fan speed and system voltage. These options are for advanced users only. In this menu, you can overclock the CPU to increase computer performance. You should only proceed if you are comfortable with your computer's hardware.
Save and exit. Once the settings are tweaked, you need to save and exit using the BIOS "Save and Exit" key to apply the changes. Once you save and reboot, the computer will reboot with new settings.
- Check the BIOS key legend to see which key is the "Save and Exit" key.
Advice
- This computer's BIOS setting may be significantly limited compared to that of another computer's BIOS.
- Windows 8 and 10 computers with main boards make it difficult to access BIOS. You may have to reboot and try a few times to get into the BIOS.
- Checking the boot order is very helpful. If the operating system is on the hard drive, make sure the hard drive is the first item in the boot order. This can shorten the boot-up time to a few seconds.
Warning
- Don't change any settings that you are unsure of.
- If you plan to upgrade the BIOS then DO NOT apply this article. If you have changed the configuration, you must reinstall the BIOS. See how to reset the BIOS here: Reset BIOS