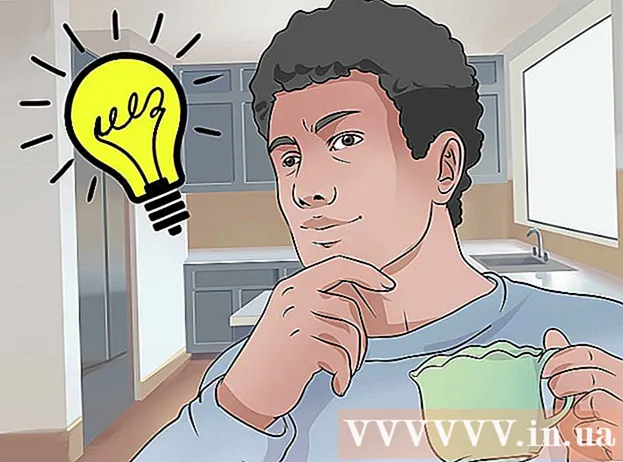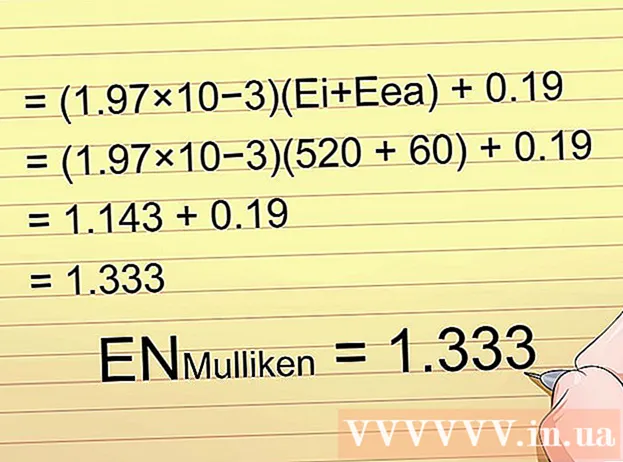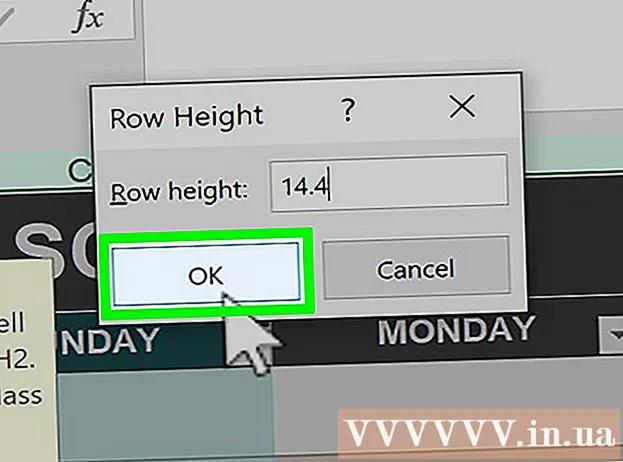Author:
Lewis Jackson
Date Of Creation:
13 May 2021
Update Date:
1 July 2024
![How to change timezone in Linux [Ubuntu] using timedatectl command](https://i.ytimg.com/vi/JwHHOFUHWSE/hqdefault.jpg)
Content
This wikiHow teaches you how to change the time zone on a Linux computer. You can change the time zone on any Linux distribution using the command line or the menu in the command line for the different Linux versions. If you are using Mint, Ubuntu, or other distro with the user interface and simple setup menu, you can also change the time zone right here.
Steps
Method 1 of 4: By command line
. The option has a downward triangle in the upper right corner of the screen. A drop-down menu will appear.
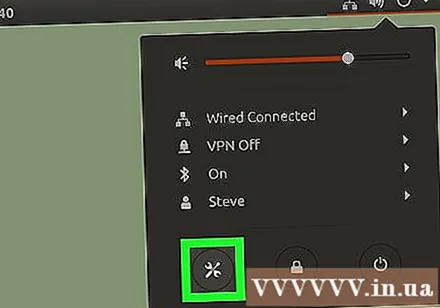
Click on the wrench and screwdriver "settings" icon in the lower left corner of the drop-down menu. The Ubuntu Control Center will open.
Scroll down and click Details (Detail). The option is at the bottom of the bar on the left side of the window.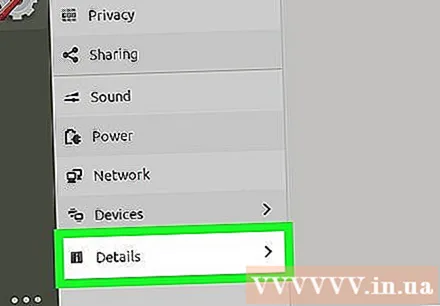
- Make sure your mouse pointer is on the left sidebar when scrolling.
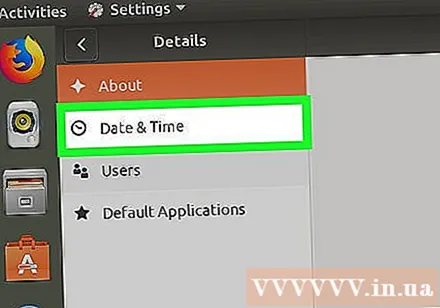
Click Date & Time (Date & Time). This tab is on the left side of the window.
Turn off Automatic Time Zone. Click the blue "Automatic Time Zone" switch in the middle of the page to turn it off.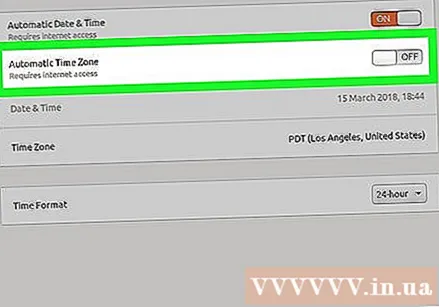
- If the "Automatic Time Zone" switch is greyed out, skip this step.
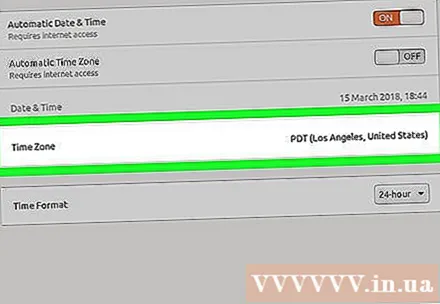
Click Time Zone near the bottom of the window. The Time Zone menu will open.
Select a time zone. Click your approximate location on the world map to select it. The time will change to match the time zone of the area you select.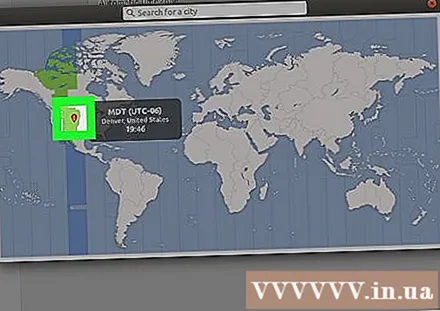
Close the window to save the settings. The appropriate time zone will be updated. advertisement
Method 4 of 4: Using the Graphical UI on Mint
Open Menu. Click Menu in the lower left corner of the screen.
Click the gray two-gear system settings icon. Options are on the left side of the Menu window.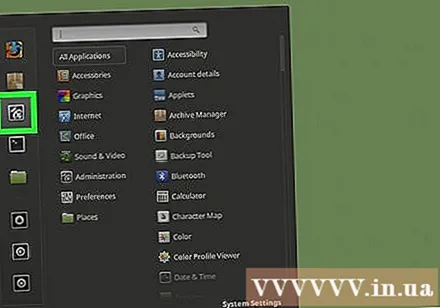
Click Date & Time is in the "Preferences" option group.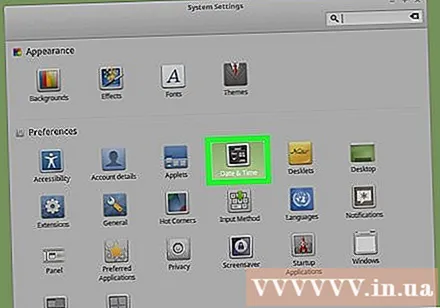
Click Unlock (Unlock) on the right side of the window.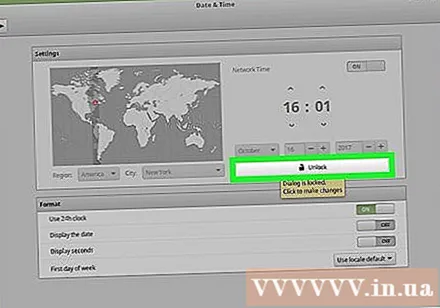
Enter the user password when prompted. Enter the password that you use to log into your computer.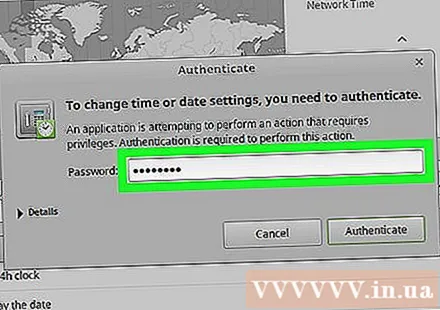
Click Authenticate (Verify) is at the bottom of the pop-up dialog. The Date & Time menu will be unlocked.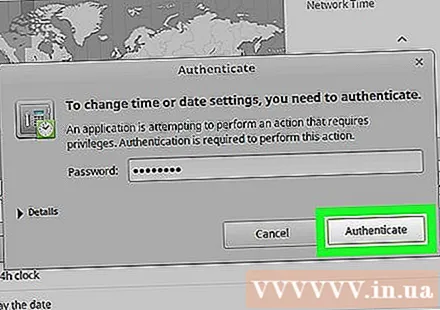
Select a time zone. Click the vertical bar on the map to select a time zone. The clock on the right side of the page changes immediately to reflect the selected time zone's time.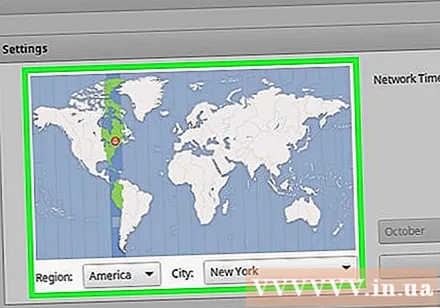
Click Lock (Lock) on the right side of the window to save the time zone custom. The Date & Time menu will be locked. advertisement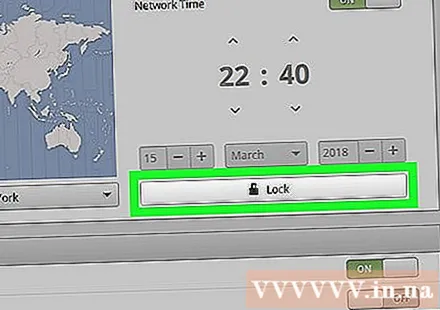
Advice
- On RedHat Linux, Slackware, Gentoo, SuSE, Debian, Ubuntu and some other "regular" versions the command to display and change the time is "date", not "clock".
- On mobile phones and small devices running Linux operating systems, the time zone is stored differently.
Warning
- Some applications (like PHP) have their own time zone setting that is different from the system time zone.
- On some systems there is a utility to set the correct time zone and change it to suit the system configuration. For example, there is a utility "tzsetup" or "tzconfig" on Debian.