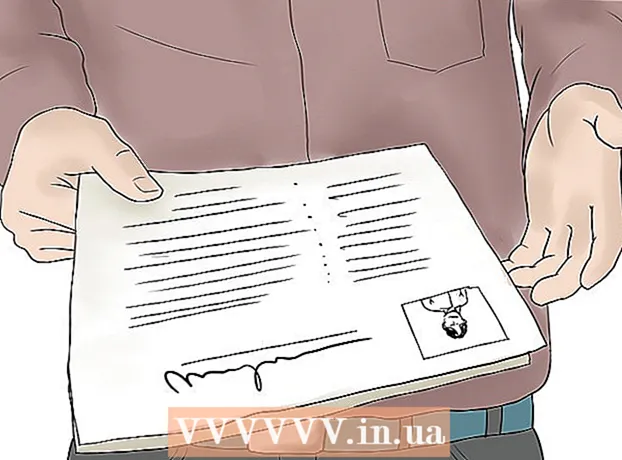Author:
Monica Porter
Date Of Creation:
22 March 2021
Update Date:
1 July 2024

Content
Many people choose to use PDF files to take advantage of the document's original content protection.However, this makes splitting a PDF file a little more difficult than other types of formats. With Adobe Acrobat, you can use the built-in Split Document feature to split files. But if you don't want to spend money on Acrobat, you can still accomplish this goal with many other free alternatives.
Steps
Method 1 of 5: Google Chrome
Open a PDF file in Google Chrome. The easiest way to split a PDF file is to drag it into an open Chrome window.
- You can also right-click the PDF file, choose "Open With", and then select Google Chrome from the list of available programs.
- If the PDF doesn't open in Chrome, type chrome: // plugins / go to Chrome's address bar and click the "Enable" link under "Chrome PDF Viewer".

Click the "Print" button. This button is located in the row of options that appear when you move your mouse to the lower right corner of the Chrome window.
Click the button.Change ... (Change) is located under your printer.

Choose "Save as PDF" in the "Local Destinations" section.
Import the page part you want to split into a new document.
- Let's say you want to split a 10-page PDF file into two files, the first file contains the first 7 pages, and the following file contains the remaining 3 pages. In the Pages section, you will enter "1-7" to create the first file. Next, repeat this process to create a second document.

Click "Save" and give the document a name. You can also choose where to save this document.
Repeat the above process to create the remaining document. This method allows you to create two (or more) new documents from the original.
- Suppose, for the first time, you have created a new document 7 pages long, and now you want to create another document 3 pages long. You will reopen the original, navigate through the print options, and set "8-10" as the portion of the page to be printed. You should now have two new documents: one that contains the first 7 pages and one that contains the last 3 pages of the original.
Method 2 of 5: PDFSplit! (Online)
To enter .using your browser. There are quite a few PDF splitting tools out there but it is one of the most trusted and widely used sites.
- If you are going to keep your document confidential or private, click on the "secure connection" link on the main page.
- If the document is very sensitive, consider using one of the offline methods outlined in this article.
Drag the PDF you want to split into the "drop a file here" box. If that doesn't work, you can click on the "My Computer" link and browse to the document on your computer.
- You can also split PDF documents stored in your Dropbox and Google Drive accounts.
Enter the section of the page you want to split into the first document.
- Let's say you want to split a 12-page PDF document into two, the first document contains the first 5 pages, and the following document contains the remaining 7 pages. In the Pages section, you will enter "1 to 5" (1 to 5) to create the first document.
Click the "More" link to create a second document. This link allows you to quickly split a document into two without having to repeat the entire process.
- For example, after entering "1 to 7" (1 to 7) in the first line, you can enter "8 to 12" (8 to 12) in the second line. After you confirm, two new documents will be created at the same time.
Check the box "Customize split files' names". This option allows you to enter a custom name for each newly split document.
When satisfied, click the button.Split! (Cup). The new document will automatically be downloaded as a ZIP archive. This ZIP file contains all the documents you have just created.
- Double-click the above ZIP file to view the document.
Method 3 of 5: Preview (OS X)
Open the PDF file in Preview. The Preview program that comes pre-installed on every Mac can handle a lot of basic tasks without the need for additional software.
- If Preview is not the default PDF viewer, right-click on the file you want to split and select "Open with" → "Preview".
- Working with Preview takes a little longer than using an online tool or Google Chrome. If you're in a hurry, therefore, you should probably consider using one of these methods.
Click the "View" menu and select "Thumbnails". A list of all the pages contained in the PDF document will be displayed.
Drag each page that you want to detach the screen. Then, a new PDF file containing only that page will be created. Do this for any pages you want to split into a new file.
- Let's say you want to create a new file with the first four pages of an 8 page PDF document. At this point, you'll be dragging pages from 1 to 4 to the screen in turn.
Open the first page of a new PDF file with Preview. Now that you have individual pages, you need to merge them into a new PDF document.
- When opening a PDF document, make sure Thumbnails is turned on.
Drag each page into the sample view in the order that you want in the new document. Drag each page from the screen onto the sample frame. You can switch locations to sort in the desired order.
Click "File" → "Save" to save the newly merged file as a PDF. The new file will contain any individual pages that you extracted from the original document. advertisement
Method 4 of 5: CutePDF (Windows)
Download CutePDF software. Unlike OS X, Windows does not come equipped with software to adjust PDF files. CutePDF is a free program that allows you to easily split PDF files from any program that can open PDF documents.
- Go to and click on both "Free Download" and "Free Converter".
- If you only need to split one file, you should use Google Chrome or an online file splitting tool: that will be faster. This method is better when you have a lot of files to split.
Run "CuteWriter.exe" to install the CutePDF software. Like most other free software programs, CuteWriter will try to install adware during installation. Click the Cancel button on the first offer screen and click the "Skip this and all remaining" link.
Run the program "converter.exe" to install the files needed for CutePDF. Click the Setup button for automatic installation. Unlike with "CuteWriter.exe", in this step you don't need to bother with adware.
Open the PDF file you want to split. CutePDF works on any software. You can open PDF in Adobe Reader or web browser as you like.
Open the Print menu. Usually you can choose "File" → "Print" or click Ctrl+P.
Select "CutePDF Writer" from the list of available printers. CutePDF acts like a virtual printer and creates PDF files instead of actually printing.
Import the section of the page you want to split into a new document. This will create a new document from the pages you choose.
Press the button .Print to save the new file. You will be asked to name and choose where to save the file.
- Repeat the above process if you want to split the original into multiple new documents.
Method 5 of 5: Adobe Acrobat
Open the PDF document you want to split in Adobe Acrobat. If you have a paid version of Adobe Acrobat, you can use it to split PDF files. This is not possible with the free Adobe Reader. Therefore, if you only have this version, you will have to use a different method.
Click the "Tools" button on the left side of the window. The Tools panel will open.
Expand the "Pages" section of this panel.
Click the "Split Document" button.
Set the desired page number of each new file. Acrobat allows you to split a document according to a predetermined number of pages. For example, when you set 3 as the maximum number of pages, the document is split into separate files, each with 3 pages.
- You can also choose to split according to the marker or the maximum size of the file.
Click the button.Output Options (Output option) to choose where to save the new file. You can save the document in the same folder as the original file or choose a new folder. You can also set up a new file name.
Press.OK to split files. The new file will be saved in the folder selected in the above step. advertisement