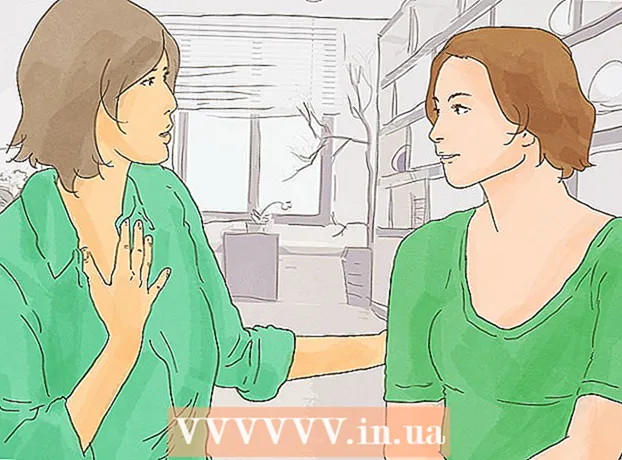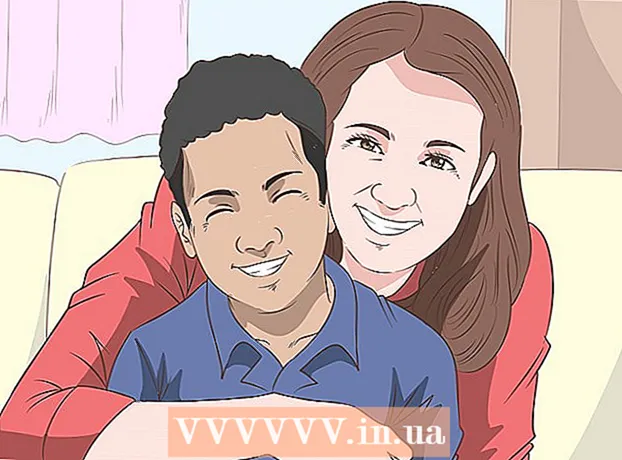Author:
Randy Alexander
Date Of Creation:
26 April 2021
Update Date:
1 July 2024

Content
If you're planning a trip to a place where you know you don't have access to the Internet, you'll probably want to save some of your favorite videos for offline viewing. The latest version of the YouTube app supports offline viewing, but this feature isn't currently available in many regions, including in the US. If you can't access offline features in the YouTube app, there are still several ways for you to get videos in your device for offline viewing.
Steps
Method 1 of 3: YouTube app
Sign up for the YouTube Music Key. This is required to download music videos from YouTube for offline viewing. These are the only video formats you can save for offline viewing with this method. If you want to save YouTube videos in other formats, use one of the following methods.
- You get a YouTube Music Key by subscribing to Google Play Music All Access, which costs $ 10 per month.

Please update your application. Offline viewing is only available in the most recent versions of the YouTube app. Updates to offline viewing are not available in every region, which is because it hasn't been widely deployed yet. If this method didn't work, try the method below for your specific operating system.
Stay connected to the mobile network. To save the video, you will need a network connection first. Once the video has been saved for offline viewing, you can disconnect and watch it offline. If you cannot connect to Wifi then you can use a data connection if supported by your device.
Turn on the YouTube app. Open YouTube by clicking on its icon. It has a red rectangle with rounded corners and a Play icon in the middle.

Find the music video you want to keep. YouTube has a search function by pressing the search button in the right corner of the main app screen. Type in the video's name in the search box, and then select the appropriate search term that appears below.- You can also use the sidebar, accessed by swiping in from the left edge while in the main app screen, to browse to your subscriptions if you want to search that way. . Click “My Subscriptions” in the left pane to browse recently uploaded videos by the channels you have subscribed to. You can also use the “History” sidebar to check out the videos you have recently watched.
- You can only save music videos using this method.
Please select a video to open it. The search will display the results with their title and small icons. Tap the video you want to save.
Click the “Download” button and choose the quality. In the lower right corner of the video window, you'll see an arrow pointing downwards. Click the arrow to select the quality of the video. Higher quality will take longer to download.
- If you don't see this button, YouTube doesn't support offline viewing in your area. You will need to use one of the methods outlined above instead.
Download the video. After choosing the quality, press the “OK” button in the lower right corner of the quality selection pop-up window. You can also check the box called “Remember my settings” so that YouTube will download the same video quality later. Another pop-up screen will pop up telling you that the video is being downloaded and accessible via the "Offline" button on the sidebar. Click Dismiss in the pop-up box.
- To watch the video, you will have to wait until it has finished downloading. A message will appear, letting you know about the download progress. This information can also be found in the Offline menu in the YouTube app.
Play the video offline. When you're outdoors and don't have an Internet connection, turn on the YouTube app and open the left sidebar by swiping your finger from the left edge of your phone while you're on the home screen of the app. Click the "Offline" button in the sidebar, and then select the videos you have saved. The video will then play directly from your phone memory. advertisement
Method 2 of 3: iPhone, iPad
Open the App Store. Most regions don't have YouTube's offline viewing feature. This means you'll need to use a 3rd party app to download videos.
Find an app to download videos. Those apps are not technically authorized by YouTube, and will usually be removed from the app stores. New apps will always be on top to take their place, so the apps listed here likely won't last long. Most video download applications work very similarly, so the download process is very similar. Search for "video downloaders" and read the reviews about them. As of October 6, 2015, the most popular download application that works with YouTube is "Video Pro Movie Downloader."
Please launch the app after installing it. When you turn on Video Pro Movie Downloader, you'll be greeted with a browser that displays the mobile version of YouTube.
Find the video you want to download. Search YouTube for the video you want to download to watch later. Tap the video to open the video page on YouTube's mobile version.
Click “Download” to begin downloading the video. Once started, you will be prompted to download the video. Click “Download” to begin downloading the video file to your device.
Please press “Done” to return to the main application screen. After you have started downloading the video, tap “Done” in the top left corner to return to the Video Pro Movie Downloader main screen.
Click “Files” to watch your downloaded videos. If the video has not yet been downloaded, it will appear in the “Downloads” tab.
Click on the video and then click "Save" to transfer it to your Camera Roll. This will allow you to easily access the video from the Photos or Videos apps.
Watch your saved videos offline. Once you have saved the video, you can watch it from Camera Roll at any time, even without an Internet connection. advertisement
Method 3 of 3: Android
Go to the YouTube website using your browser. If you want to save videos for later viewing on Android, then the easiest way is to use websites that allow downloading Youtube videos. To use it, you will need the address of the video you want to download later.
Find the video you want to download. Find on YouTube the video you want to save. Click on it to load the YouTube video page.
Copy the video URL (address). Press and hold the address in your browser's URL bar. Select “Copy” from the menu that appears. The copy button may look like 2 overlapping rectangles.
Go to a website that allows downloading Youtube videos. There are many sites that allow you to download YouTube videos. One of the most popular and trusted sites is KeepVid.com. The process will be very similar to other video downloader sites.
Click in the URL field. On KeepVid, it's at the top of the page. You may have to zoom in, as this site is only available for desktop versions.
Press and hold the blank field, then select “Paste”. You will paste the copied URL into that box.
Click “Download” to the right of the URL box. Don't press the big Download button next to it, as this is an advertisement.
Click "Download MP4" to get the quality you want. Many versions will probably only have voice or video, but usually you'll see an MP4 version 480p or higher. Tapping the Download link will immediately begin downloading the video to your device.
Watch downloaded videos. You will find the videos in the Downloads folder that you can access by opening the App Drawer and selecting "Downloads". Your Android should be able to play video files with no issues, but if the file doesn't play then try using the free VLC Player app to play them. advertisement
Related posts
- Create YouTube Videos
- Upload Videos to YouTube
- Download YouTube Videos (Download YouTube videos)