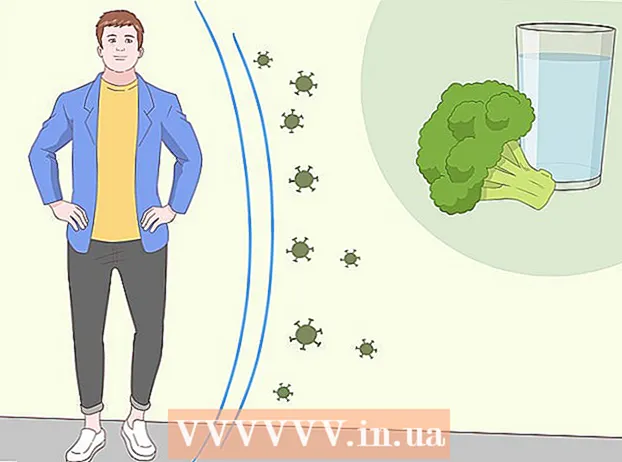Author:
John Stephens
Date Of Creation:
21 January 2021
Update Date:
29 June 2024
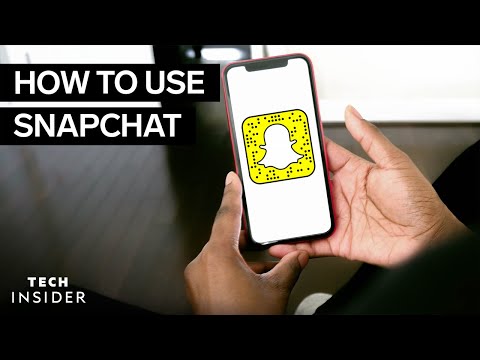
Content
This is an article that shows you how to use Snapchat on your iPhone or Android. Snapchat is a popular photo and video messaging app that lets you send funny photos and videos to your friends.
Steps
Method 1 of 11: Create an account
, touch Search (Search), touch the search bar, type snapchat, touch Search, choose GET (Receive) to the right of the Snapchat icon, and confirm with Touch ID or Apple ID.
- Android - Open Google Play Store

, touch the search bar, type snapchat, touch Snapchat below the search bar, touch INSTALL (Settings), and select ACCEPT (Accepted) when requested.
. Once Snapchat has downloaded, you can choose OPEN (Open) in your phone's app store, or tap the yellow and white Snapchat icon.

on the right side of the screen, then tap and move around the screen to draw.- You can change the paint color by touching and dragging the color bar on the right side of the screen up or down.
- To undo while drawing, tap the circle arrow to the left of the pencil icon.
- If you see an emoji below the color bar, you can touch it to change the "color" of your drawing to a season-themed palette (for example, at Christmas you can paint with an emoji of an old man Christmas).

(Send) with a blue and white paper plane icon in the lower right corner of the screen. This will open your friends list.
(Send) in the lower right corner of the screen. This will send the message and take you to the Chat page.
- The sent message shows a colored triangle. When the recipient opens the message, the triangle is no longer colored.
Method 6 of 11: Using Lenses
.
on Android).
- Chat with the group. After you create a group, you can chat with them as usual. Alternatively, you can also select groups from cards Chats.
- Unlike regular chats, group chats are usually saved.
Method 11 of 11: See a friend's location
- Open the Snapchat home screen by tapping the large round "Capture" button at the bottom of the screen, or swiping the screen from right to left to open the main camera screen.
- Swipe down from the center of the screen to see your current location on the map, as well as a list of your friends' recent places.
- See your friends' locations. Drag the friends list to see places they've recently updated.
- You can also tap the map and zoom in to see what your friends are doing in the same area. It also shows events registered on Snapchat in your region.
- Turn on location sharing mode. You touch Settings
(Settings) with the gear icon in the top-right corner of the screen, then tap the "Ghost Mode" slider to let your friend see your location.
- If the "Ghost Mode" slider is gray or white, your location is shared. You can stop sharing by touching the "Ghost Mode" slider and selecting Until Turned Off (Until turned off) when asked.
- Use this feature only when you want to share a place with your friends. If you want to keep your privacy and not tracked, turn off location sharing.
Advice
- If you want to see the photo / video again, you can touch and hold the photo / video immediately after viewing it. Each photo / video message is played back only once.
- You can always delete Snapchat messages if you don't want to share for up to 24 hours.
Warning
- Just because the messages are only visible for a certain period of time does not mean they are anonymous or not saved. Already have software that breaks notification settings when someone takes a screenshot of your message. So don't send messages that you are not comfortable sharing publicly, unless you are only sharing it with a trusted person.