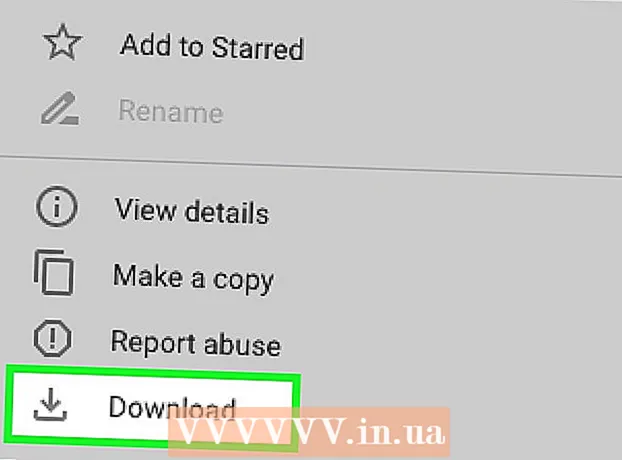Author:
Peter Berry
Date Of Creation:
18 February 2021
Update Date:
17 May 2024
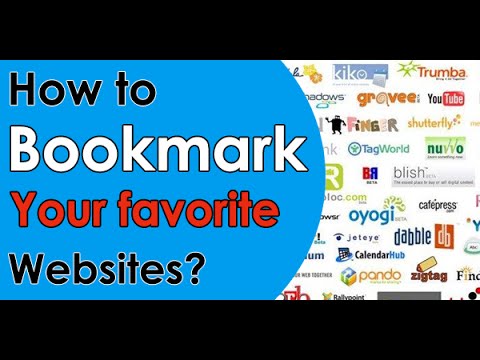
Content
Are there some websites you visit often? You can add them to your favorites tab or browser bookmarks bar to access them next time with just one click. Bookmarking helps you browse your favorite web pages much faster.
Steps
Method 1 of 9: Chrome
Go to the page you want to bookmark.
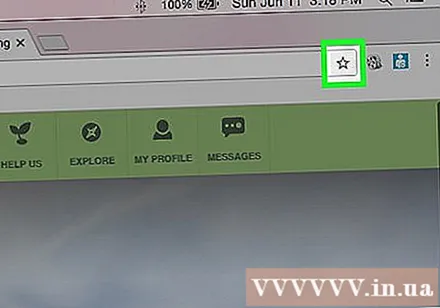
Click the Star button to the right of the address bar. You can also press Ctrl/⌘ Cmd+D.
Name the bookmark. By default, the new bookmark will have the same name as the page name. Click the current name in the pop-out window to enter a new name.- You can also edit the description by clicking on it below the name.
Change the address. You can change the URL URL by clicking on it in the pop-out window. This can be useful if you are on a subpage but want to add a bookmark for the main site.
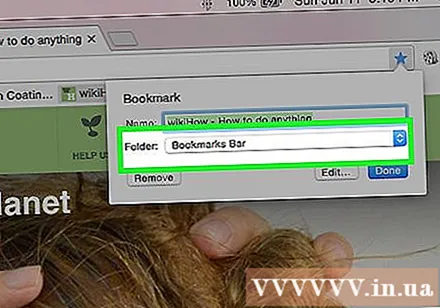
Organize bookmarks. Chrome allows you to view bookmark folders in a pop-out window. By default, the bookmark is placed in the "Other bookmarks" folder.- Click the "Add to folder" button at the bottom of the pop-out window.
- Go to the folder where you want to add bookmarks to use the and buttons.
- Create a new folder in the current location by typing a folder name and clicking "Create".
Show or hide the bookmark bar. In Chrome, the bookmark bar is just below the address bar. It will display all of your bookmarks and bookmark folders. Clicking the button at the far right of the bar will reveal anything that doesn't match.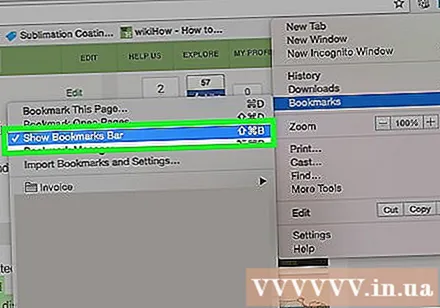
- You can toggle the bookmark bar on and off by pressing Ctrl/⌘ Cmd+⇧ Shift+B, or click the Chrome Menu button (☰), select "Bookmarks", and then click "Show bookmarks bar".
- If your bookmarks bar appears, you can drag the website icon directly onto the bar to quickly add it to your bookmarks.
Manage bookmarks. If you want to view, organize, and manage all of your bookmarks, you can open the bookmark manager. Press Ctrl/⌘ Cmd+⇧ Shift+O or click the Chrome Menu button (☰), select "Bookmarks", then click "Bookmark manager". Bookmark Manager will open in a new tab.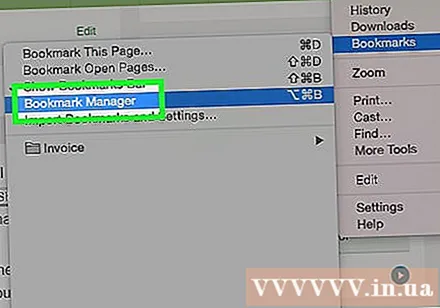
- The sidebar on the left side displays the bookmarks bar and bookmark folders. The latest versions of Chrome will also create "Auto folders", which group bookmarks together based on context.
- Click the ✓ button to select multiple bookmarks at once.
- Click and drag bookmarks to move them into different folders. You can also use the "Move to folder" drop-down menu at the top of the window when you have multiple items selected.
- Delete a bookmark by pressing the ⋮ button and selecting "Delete". You can also click the "Delete" button in the top right corner when selecting multiple bookmarks.
Method 2 of 9: Chrome (Mobile)
Open the page you want to bookmark.
Tap the Menu button (⋮), then tap ☆.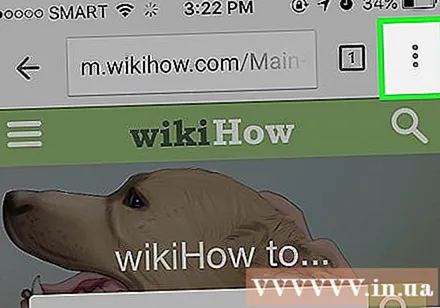
Edit bookmark details. You can rename, address, and choose folders for new bookmarks. When selecting a folder, you can click on "New folder" to create a new folder in the currently selected folder.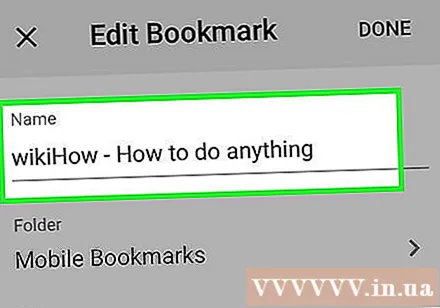
- Click "Save" after you have completed all information.
View all bookmarks. You can open a tab with all of your bookmarks.
- Press the Menu button (⋮) and then the "Bookmarks" button.
- View folders by tapping them at the top of the screen.
- Press and hold a bookmark to view its menu.You can open the bookmark, edit it, or delete it.
Method 3 of 9: Firefox
Open the page you want to bookmark.
Click the ☆ button next to the Search bar. The star will turn blue and be added to your bookmarks. You can also press Ctrl/⌘ Cmd+D.
Click on the ★ picture to open up the details of the bookmark. You can make a few different changes to the bookmark from this pop-out window:
- You can change the name of the bookmark. By default, the bookmark name is the website name.
- You can choose a folder for the bookmark by choosing from the drop-down menu. You can create a new folder by pressing the ∨ button then pressing the New Folder button.
- Add a tag (tag) to the bookmark. Firefox lets you tag your bookmarks with short words or phrases. Using these tags you can find your bookmarks later. Click the ∨ button to view all your cards.
Toggle the bookmark bar on and off. The bookmarks bar is a way to quickly access your most important bookmarks. It appears below the address bar. Click the Clipboard button next to the Search bar, select "Bookmarks Toolbar", then click "View Bookmarks Toolbar" to enable or disable it.
- If your bookmarks bar is visible, you can drag the website icon directly onto the bar to quickly add it as a bookmark.
Manage bookmarks. You can open a Library window to manage all of your bookmarks. Click on the Clipboard and select "Show All Bookmarks" to open the Library window to the All Bookmarks section.
- Click and drag bookmarks to move them. You can select multiple bookmarks by holding down the key Ctrl (Windows) or ⌘ Command (Mac) and click one by one.
- Right-click and select "New folder" to create a new folder for your bookmarks. This directory will be created in your current place.
- Delete bookmarks by right-clicking on them and selecting "Delete". You can delete multiple bookmarks at the same time if more than one is selected.
Method 4 of 9: Firefox (Portable)
Open the page you want to bookmark.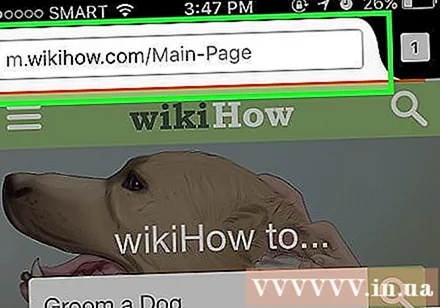
Tap the Menu button (⋮) then press ☆. If you can't see ⋮, you might have to scroll down a bit.
Open a new tab to view your bookmarks. Swipe left or right until you open the "Bookmarks" section.
Edit a bookmark by pressing and holding it, then selecting "Edit". It will allow you to change the name, address, and add keywords so you can search. advertisement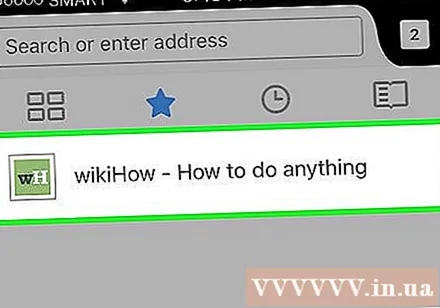
Method 5 of 9: Internet Explorer
Open the page you want to bookmark.
Tap the ☆ icon in the top right corner. Click the Add to favorites button. If you do not see the ☆, click on "Favorites" → "Add to favorites".
- You can also press key combinations Ctrl+D.
Edit the bookmark's details. You can change the bookmark's title and choose a folder to save it to. Click the New folder button to create a new folder in the currently selected folder.
- Click Add when you have made no further changes to the bookmark.
Arrange bookmarks. If you have a lot of bookmarks, you can use a bookmark manager to get them in order. Click the "Favorites" menu and select "Organize favorites". If you don't see the Favorites menu, press the key Alt.
- Click and drag bookmarks to move them into different folders. You can also drag folders to other folders.
- Right-click on a bookmark or folder and select "Delete" to delete it. All bookmarks in a deleted folder will also be deleted.
Method 6 of 9: Internet Explorer 11 (Mobile)
Open the page you want to bookmark.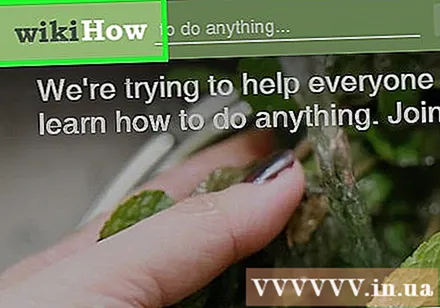
Tap or click the Favorites button in the address bar. If you don't see the address bar, swipe up from the bottom of the screen or tap the bar below.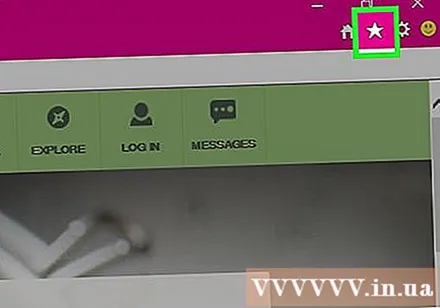
Click the "Add to favorites" button. You can see it in the top right corner of the Favorites bar.
- You can also press key combinations Ctrl+D if you use the keyboard.
Edit the bookmark details then click "Add". You can change the bookmark's name, and choose a folder to save it to from the drop-down menu.
Manage bookmarks. You can see all of your bookmarks in the Favorites bar. Press and hold the folder name at the top of the bar to select another folder.
- Press and hold the bookmark or right-click it to open a menu that allows you to delete the bookmark.
- Select "Edit" from the menu to rename the bookmark or move it to another folder.
Method 7 of 9: Safari
Go to the website you want to bookmark.
Click "Bookmarks" → "Add Bookmark". You can also press key combinations ⌘ Command+D.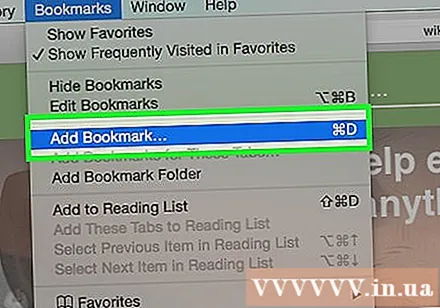
Choose where to save the bookmark. The pop-out menu allows you to choose where to save the bookmark. You can add it to any folder or to your Favorites bar.
Name the bookmark and save it. By default, the bookmark will have the same name as the site name. You can change this name before you save the bookmark. Click the Add button when you have selected a name and where to save the bookmark.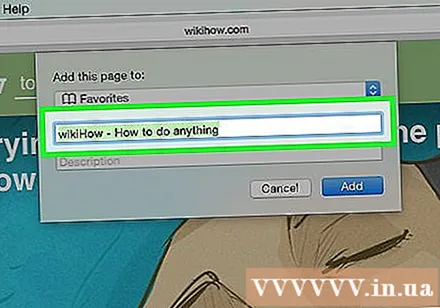
Manage bookmarks. If you have a lot of bookmarks, you can manage and organize them using the bookmark manager. Tap "Bookmarks" → "Show Bookmarks" or press a key combination ⌘ Command+⌥ Option+⇧ Shift to open the bookmark manager.
- Add a new folder by pressing "Bookmarks" → "Add Bookmark Folder", or click ⇧ Shift+⌥ Option+N.
- Move bookmarks by clicking and dragging them. You can select multiple bookmarks by holding down the key ⌘ Command and click one by one.
- Delete bookmarks by right-clicking on them and selecting "Delete".
Open the Bookmarks sidebar. The sidebar lets you see all of your bookmarks and folders at a glance while still viewing web pages. Click "View" → "Show Bookmarks Sidebar" or click Ctrl+⌘ Cmd+1. advertisement
Method 8 of 9: Safari (iOS)
Open the web page you want to bookmark.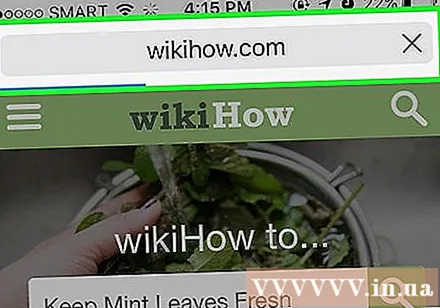
Tap the Share button at the bottom of the screen.
Select "Add Bookmark" from the window that appears.
Edit bookmark details. You can change the bookmark's name as well as the exact address it will take you to. You can also click the Location option to choose where to save the bookmark.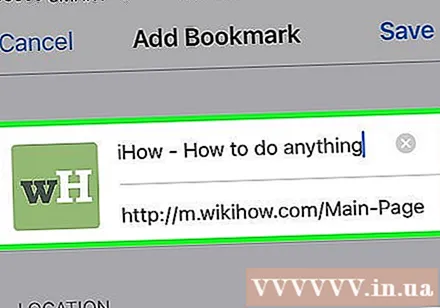
- Click "Save" after you have completed all information.
Method 9 of 9: Opera
Go to the website you want to bookmark.
Click the ♥ button to the right of the address bar.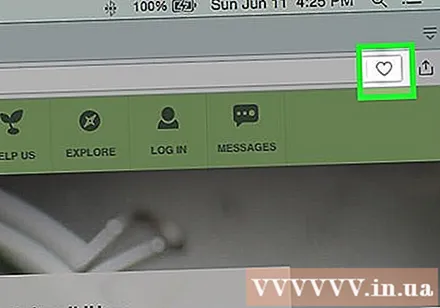
Select an image for the bookmark. Opera lets you choose an image to use with bookmarks. You can choose from images available on the web page, or screenshots of the entire page. Click the and buttons to scroll between images.
Add pages to the Speed Dial. Speed Dial stores and displays the web pages you normally use when you start your browser. Click the Speed Dial button in the top right corner of the bookmark pop-out window to add it to the Speed Dial.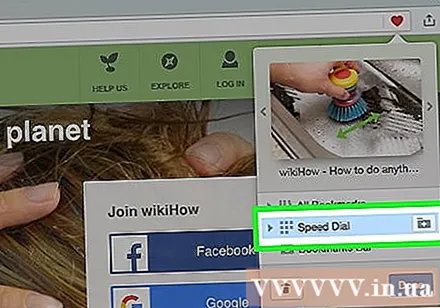
Select a folder for the bookmark. Click the folder at the bottom of the pop-out window to choose a folder to save the bookmark. By default, it will be added to the "Unsorted bookmarks" folder.
View all bookmarks. You can open a new tab with all of your bookmarks and bookmark folders. Click the Opera menu and select "Bookmarks" → "Show all bookmarks", or click Ctrl+⇧ Shift+B.
- Click and drag bookmarks to rearrange them. You can select multiple bookmarks at once by double-clicking the selection box around them or clicking the ✓ button that appears when you hover over the bookmark.