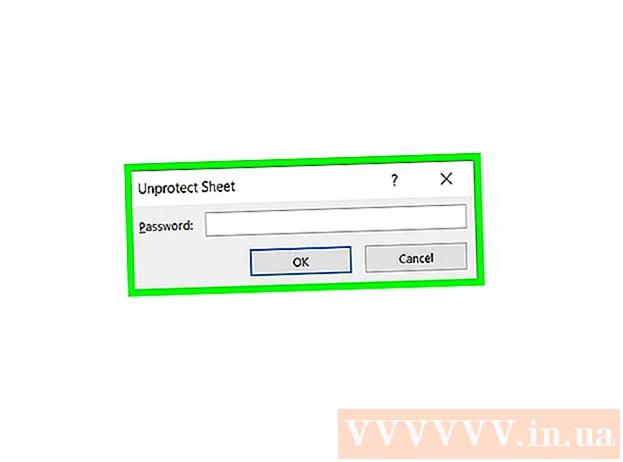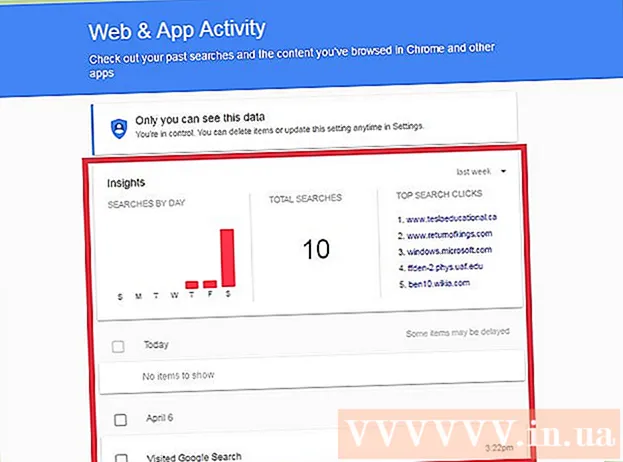Author:
Louise Ward
Date Of Creation:
8 February 2021
Update Date:
1 July 2024

Content
This wikiHow teaches you how to connect a Samsung Smart TV (Smart TV) to the Internet by adding the device to a Wi-Fi network. Once the Smart TV connects to Wi-Fi, you can use the device to access Internet-only features, including web-based applications, streaming services, and more.
Steps
Part 1 of 2: Connect Samsung TV to Wi-Fi
Turn on Samsung Smart TV. Press the power button on the remote control or on the TV.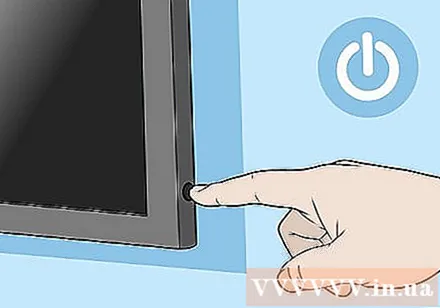
- Samsung Smart TVs come in several models. This method works for most latest models, but your TV may use a different option menu. If you have difficulty finding options following this method, download the manual for the specific model at https://www.samsung.com/us/support/downloads.

Press the Menu, Home or SmartHub button on the remote. The Home menu will appear.
Choose General (General).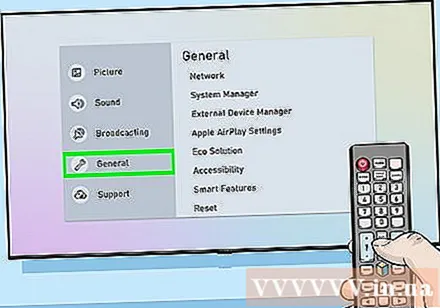
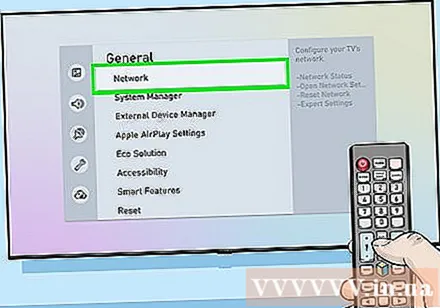
Choose Network (Network).
Choose Open Network Settings (Open network settings) or Network Setup (Network setup). This menu option will vary by model.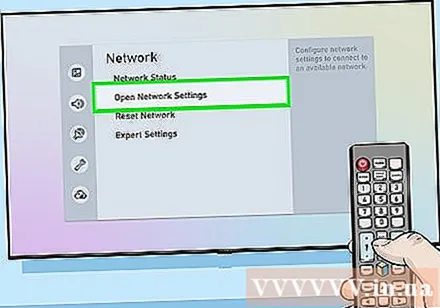
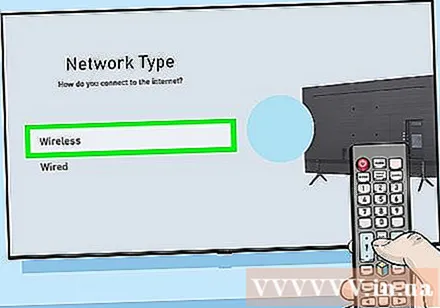
Select the connection type Wireless (Wireless network). A list of Wi-Fi networks will appear.- If you do not see the network you are looking for, you can try restarting the Wi-Fi hotspot.
- Smart TV 2018 models (NU7100, NU710D, NU7300 and NU730D) can only connect to 2.4Ghz Wi-Fi network. If you use one of these models, it will not be able to connect to the 5GHz band network. Models from 2019 onwards support both 5GHz and 2.4GHz connectivity.
Select a Wi-Fi network. If Wi-Fi has a password, a dialog box will appear asking you to enter the password.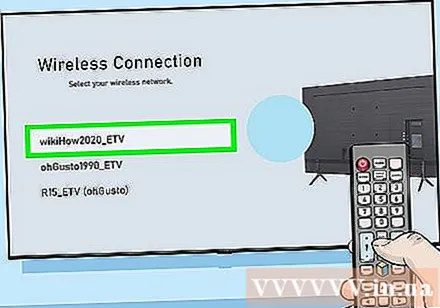
Enter the Wi-Fi password and select Done (Accomplished). The Samsung Smart TV will start connecting to the Wi-Fi network.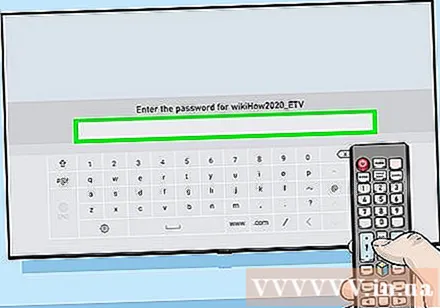
Choose OK when the message "Successful" appears. Once the TV is online, you can start using services that require an Internet connection. advertisement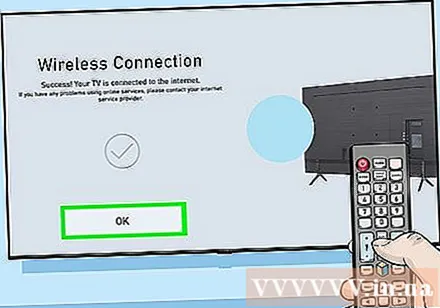
Part 2 of 2: Troubleshooting Wi-Fi
Turn Smart TV off and on again. Some models need to be rebooted for the system to take effect.
Check that the Wi-Fi network is available and working properly. Try connecting your computer, phone or tablet to the same network the Smart TV is using to check if the network is working properly. If you can't surf the web, there's a problem with your router or service provider.
- Try restarting the Wi-Fi access point / router as that is usually the cause of the problem.
- If you have difficulty accessing the network with all your devices, contact your service provider for assistance.
Check the Wi-Fi router settings. If the Wi-Fi router has some MAC filter set up, you may need to add the TV's MAC address manually to allow Internet access. Here is how to find the MAC address of Smart TV: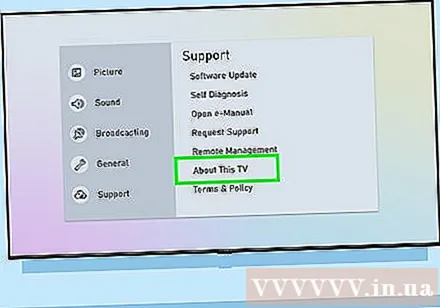
- Open the menu Settings (Setup) on TV.
- Choose About this TV (About this TV) or Contact Samsung (Contact Samsung). This option will vary by model.
- Scroll down to find a MAC address with 6 letter and number pairs separated by a hyphen (-).
Move the wireless access point closer to the TV. If the network is normal but the TV cannot connect, it may be because the distance between the TV and the wireless access point is too far. If possible, place two devices in the same room, at the same time arrange so that the TV and network access point are not obstructed by walls or other furniture. Samsung recommends that users place the router as close to Smart TV as possible (no more than 15 meters maximum).
- If the access point cannot be moved closer to the TV, try using the Wi-Fi extender to increase the signal.
- In an apartment or apartment environment, nearby devices can affect your Wi-Fi performance. Move the TV or router away from the common wall to improve the problem.
Use a wired connection. If the Wi-Fi network doesn't work, you can connect the TV to the router via an Ethernet cable by: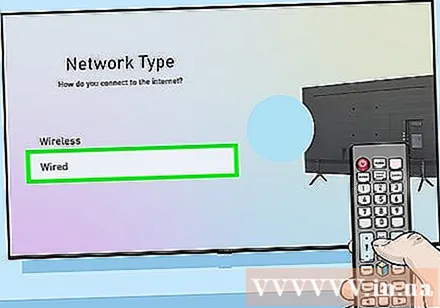
- Plug one end of the cable into the port on the back or side of the TV, and the other end you plug into an available LAN port on your access point / router.
- Press the Menu or Home button on the remote control and select Network.
- Choose Network Settings.
- Choose Network Type (Network type).
- Choose Wired (Wired).
- Choose Connect (Connect).
Firmware update on TV. If the problem is not with your Internet provider, you may need to update the TV. Since the current TV is not online, you'll need to use a computer with a network connection and a USB to download the update.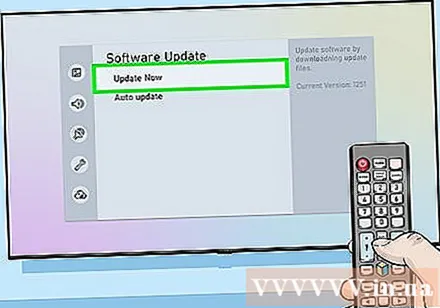
- Go to https://www.samsung.com/us/support/downloads on your computer.
- Select the TV model.
- Download the latest firmware update to USB.
- Plug the USB into the TV.
- Press the Home or Menu button on the remote control and select support (Support).
- Choose Software Update (Software update) and select Update Now (Update now).
- Choose USB and follow the on-screen instructions to apply the update.