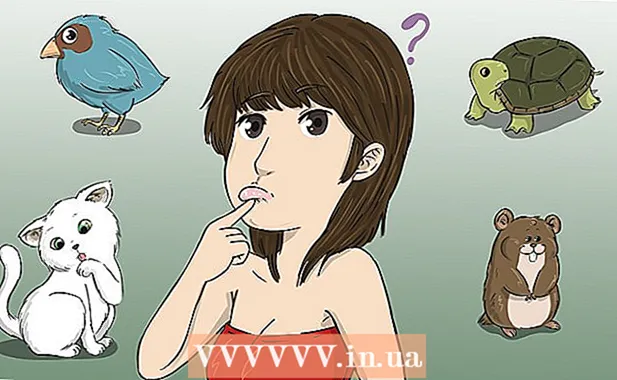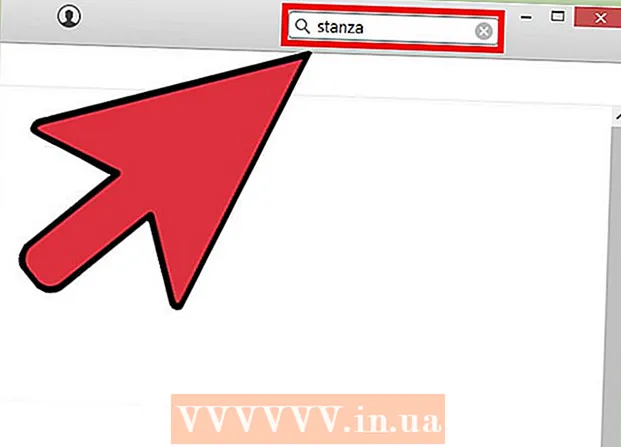Author:
Laura McKinney
Date Of Creation:
3 August 2021
Update Date:
1 July 2024
![Recover Deleted Browser History for Google Chrome on Windows 10 [Tutorial]](https://i.ytimg.com/vi/RiPXDyfQgvc/hqdefault.jpg)
Content
There will come a time when you need to recover your browsing history to see what previous users visited, find lost URLs or simply retrieve deleted information. Although browsing history can be deleted from the browser, Windows computers still cache data and can be accessed in many ways. The easiest way to find deleted history is through a Google account. Choose this method if you've signed in with your Google account during the browsing session you want to review. Otherwise the process can be more complicated. Luckily, you can still access your lost history saved in the computer's built-in cache.
Steps
Method 1 of 3: Use DNS caching

Open the "Start" menu and select "Run."In the search bar, enter" cmd "(without the quotes) and select" OK. " Even though browsing history can be deleted, the DNS cache still stores this information. includes anything related to the internet, such as applications.
Wait for the Command Prompt to open. When the black window appears, enter the commandipconfig / displaydns in. Press "Enter."
Recover history that you have deleted. After you enter the command, the browsing history will appear. advertisement
Method 2 of 3: Download recovery software

Find reliable recovery software. You might consider the Recuva or Data Recovery Wizard. After downloading certain free software, launch the program. In this article we take Recuva as an example, but most other software also have the same way.
Click “Next” on the Welcome to the Recuva Wizard page. If the page does not appear after the software has run, go to “Options” and select “Show Wizard at Startup”.
Select the file types you want to recover. In this case, deleted internet history. Once selected, click "Next." The File Location page will appear.
Select the location you want the software to scan. Click “Start” and wait a moment for the scan to complete.
Select "Recover". Once the scan is complete, you will have the option to recover the file and choose a destination for the data on your computer. After selecting the location, click "OK." advertisement
Method 3 of 3: Access Google browsing history
Access Google browser history. This is the easiest, but only works if you signed in with your Google account during the browsing session you want to review.
Sign in with your Google account. Go to www.google.com/history and enter the account information you used to browse the web.
Review your browsing history. From this page you can view your browsing history by date and time. If you want to delete history, just click the gear icon in the upper right corner of the screen and select “Remove Items”. advertisement