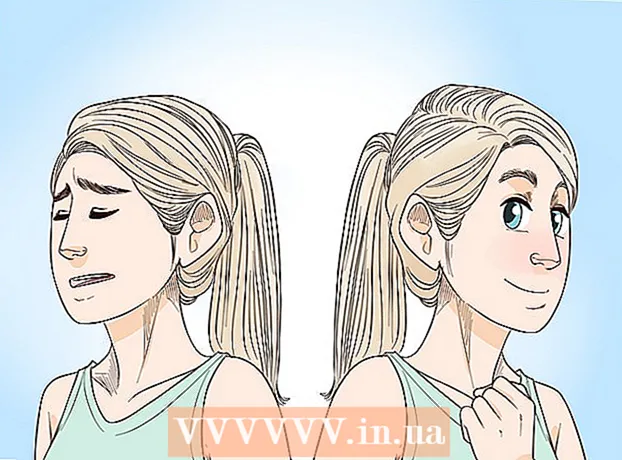Author:
Peter Berry
Date Of Creation:
12 February 2021
Update Date:
1 July 2024
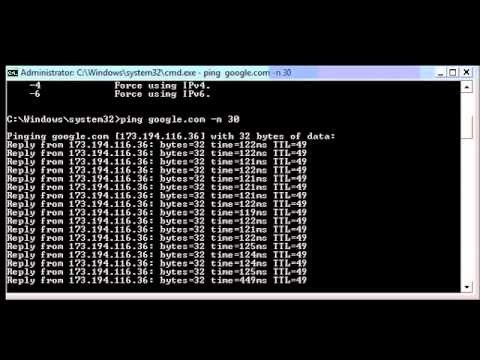
Content
There is almost nothing more frustrating than surfing the web and waiting for the browser to reload or the page to finish loading. It is internet latency, measured in terms of the time it takes a packet of data to travel from the source (web server) to the destination (your computer). The steps below will help you use both web-based tools and utilities to determine where this transmission delay is causing.
Steps
Method 1 of 3: Use a web-based tool
Select a website that provides testing services. There are countless websites that offer network monitoring tools, and most likely your internet service provider (ISP) has some on their site as well. Speakeasy and DSLReports are two of them. The steps below use DSLreports tools: they have a very comprehensive set of diagnostic tools.
- Go to www.dslreports.com.
- Choose Tools (Tools) from the menu bar above.

Stop letting other people use your network. If other users are on your private network, the speed test reports may be affected by this resource sharing.- Talk to other users and ask them to leave the network until you have checked for connection problems.
- If you have a connection failure, when running these tests, instead of using a wireless network, you should connect your computer directly to the internet modem using an ethernet cable to better localize the problem.

Run the Speed Test. This test shows the actual upload and download speeds between your computer and the website providing the test service, allowing you to compare them with the speeds specified in your carrier contract.- Press the button start (start) on the right side of the box Speed Test (Speed Test). The speed test will start.
- Choose connection type (connection type). On the test page, select your connection type from the list: Gigabit / Fiber, Cable, DSL, Satellite, WISP, or others.
- Run the test. The test will be initiated, testing upload and download speeds and reporting network latency.

Run Ping Test. This article examines the time it takes a packet of data to travel from your computer to the remote server and back. It will test multiple servers simultaneously and give you a general assessment of the above transmission capacity. With different connection types, latency typically ranges between 5 - 40ms for the cable modem, 10 - 70ms for DSL, 100 to 220ms for a telephone line connection, and 200 - 600 for a connection. mobile. The distance to the isolated server also adds to latency: for every 100km of data movement, latency increases by about 1ms.- Run Ping Test. From the tools page, select Start in box Ping Test (Real Time). You will be redirected to a page that lists servers that will be pinged twice per second, and every 30 seconds your connection will be rated on a scale from A to F.
- Press Start. A radar graph will be displayed with a map of the server locations, their IP addresses and real-time statistics of connection latency.
- Read the report. When you run the test, your connection's grade will appear in the left column and will be updated every 30 seconds. When it's finished, you can test again and share the results.
Find your IP address. Although not a real test, the "What is my IP address" tool shows the public IP address your computer can be found to. With the proxy service provided by your router, that's not the real IP address of your computer. This tool also lists the common IP addresses of the components of your network, thus helping you to use Windows utilities to determine the cause of network or internet latency, if needed.
- Run What is my IP address. Press start in box What is my IP address. You will be taken to a page showing your IP address as well as other pages that match your computer.
- Save your IP address. If you plan to run additional network / internet diagnostic tests, you need to write down the displayed IP address as well as any common IP addresses listed below.
Method 2 of 3: Use the Windows Command Prompt command line interpreter program
Access the Command Line Prompt. You can directly enter the command to check network and internet latency on the command line.
- Click Start, choose Tremor (Run).
- Type cmd, and press OK. A command line window, where you just type in a command to get the test to be executed, will appear.You can also look for cmd.exe in the windows search program.
Run Ping Loopback test. It will check the computer connection to determine if there is a local hardware problem causing the network or internet delay.
- Type "Ping 127.0.0.1 -n 20". This is the IP address used for nearly every network connection, parameter "-n 20" sends 20 packets of data before finishing the test. If you forget to type "-n 20", you can cancel the test by typing Ctrl + C.
- Read statistical data. The internal travel time of the data packet must be less than 5ms and no data packets can be lost.
Run Ping to the remote server. Now that the local port is still working properly, you can ping the remote server to check the latency. With different connection types, latency typically ranges between 5 - 40ms for the cable modem, 10 - 70ms for DSL, 100 to 220ms for a telephone line connection, and 200 - 600 for a connection. mobile. The distance to the remote server also contributes to increased latency, with every 100km of data movement, latency increases by about 1ms.
- Type "Ping”, The IP address or site URL you want to ping and hit enter. You should start with your carrier's URL and then go to the most frequently visited pages.
- Read the report. Since ping to the remote address, the test will report the results, the last number after "time =" is the time it takes, in milliseconds, for the packet to go to the isolated site and back. back to the computer. Note: this command is used with the parameter "-n 20". When you forgot to enter this parameter, you can use "Ctrl + C”.
Run Traceroute test. This article shows the path of the data from the computer to the remote server and the latency on that path. It will be useful in determining the cause of your network or internet latency.
- Type "tracert”And the IP address or site URL you want to send to and hit enter.
- Read the results. When tracing the data path, the test will display each address passed by the data, the time it took the packet to travel, and record receipt of data for each "leg" along the way. The more "stages" or devices that a data packet has to move through, the higher the latency.
Method 3 of 3: Use Mac utilities
Access Network Utility. You can find the software tool you need to check network and internet latency in the Network Utility application of Mac OSX.
- Open Finder (Search) and find Applications (Application).
- Go to the directory Utilities (Utilities).
- Find Network Utility and click on the app's icon to open it.
Choose your network connection. The network utility allows you to test your connection over an ethernet (wired) connection, an Airport (wireless) connection, a Firewall or Bluetooth connection.
- In the card Info (Info), select your connection from the drop-down network interface menu.
- Verify that you have selected an active connection. With the connection active, you will see information in the hardware address, IP address, and Link Speed fields. Additionally, the Link Status field will have the word "Active": the inactive connection will only have information in the hardware address field, and the Link Status field will say "Inactive" ( Inactive).
Run Ping test. The Network Utility application's Ping test allows you to enter the address and number of times you want to Ping to that page. With different connection types, latency typically ranges between 5 - 40ms for the cable modem, 10 - 70ms for DSL, 100 to 220ms for a telephone line connection, and 200 - 600 for a connection. mobile. The distance to the isolated server also increases latency: for every 100km of data movement, the delay increases by about 1ms.
- Choose card Ping in the Network Utility menu.
- Enter the IP address or site URL you want to ping. You should start with your carrier's URL and continue with the most frequently visited pages.
- Enter the number of Pings to arrive (10 is the default number).
- Click the button Ping.
- Read the results. When the test pings to the isolated address, it will report the result, the last number after "time =" is the time it takes, in milliseconds, for the packet to move to the isolated site. then back to the computer.
Run Traceroute test. It shows the path of the data traveling from the computer to the isolated server and the latency on the path, helping to determine the cause of the network or internet latency.
- Choose card Traceroute in the Network Utility menu.
- Enter the IP address or site URL you want to send to.
- Press the button Tracerout.
- Read the results. When tracing the data path, the test will display each address passed by the data, the time it took the packet to travel, and record receipt of data for each "leg" along the way. The more "stages" or devices that a data packet has to move through, the higher the latency.