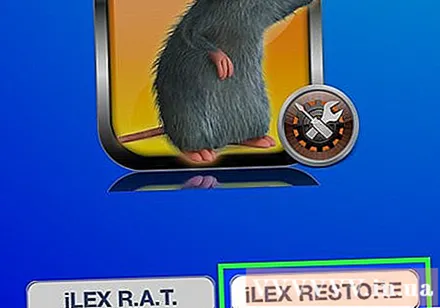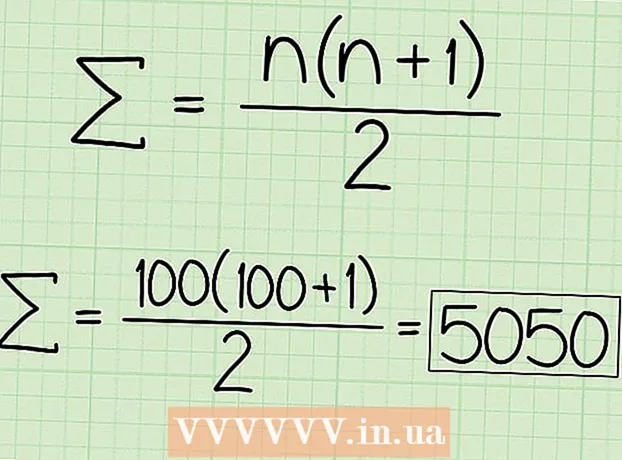Author:
John Stephens
Date Of Creation:
24 January 2021
Update Date:
1 July 2024
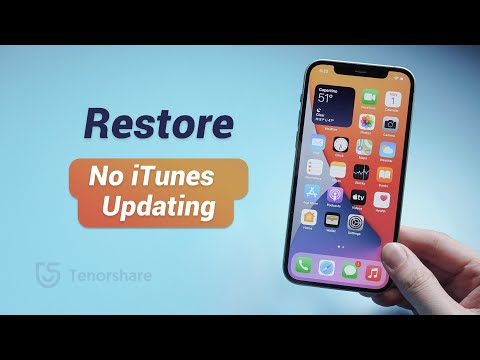
Content
This wikiHow teaches you how to restore an iPhone backup without updating to the latest version of iOS in the process.
Steps
Method 1 of 3: Use recovery mode (iPhone 7)
Connect iPhone to computer. Plug the end of the USB cable into the USB port on your computer, then plug the charger end into the iPhone charging port on the bottom of the phone.
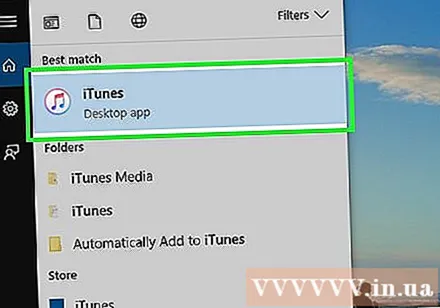
Open iTunes. The white app has multicolored musical notes.- If you have automatic sync turned on with iTunes, the app opens as soon as you plug in your phone.
- If iTunes was already open when you connected to iPhone, turn it off and on again.

Click the iPhone-shaped device icon in the upper left of the iTunes window.
Click Backup Now (Back up now). This option is below the "Manually Backup and Restore" heading of the "Backups" section.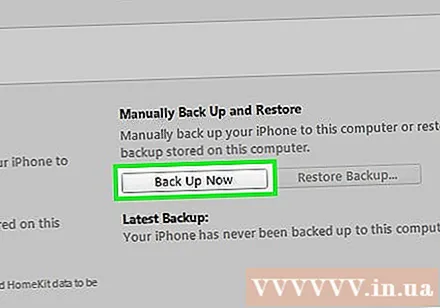
- This will take a few minutes.

Power off iPhone. Hold down the Lock button on the right side of the phone, then swipe the switch slide to power down (slide to power off) at the top of the screen to the right.
Hold down the Lock button for 3 seconds. At the third second, don't release the Lock button yet.
Start pressing the volume down button. You need to hold down the volume down button and the Home button for the next 10 seconds.
- The Lock button needs to be held down for 13 seconds of the process.
Release the Lock button at the end of the 13th second. Keep the volume down button unchanged until a pop-up in iTunes says that a device in recovery mode has been recognized.
Click Restore iPhone (Recover iPhone) on the computer. An preferences window will pop up on your computer's iTunes screen so you can choose a recovery date.
Click the box next to "iPhone Name". This option will appear in a pop-up window. Some recent backups (including the one you just created) will appear in the drop-down menu.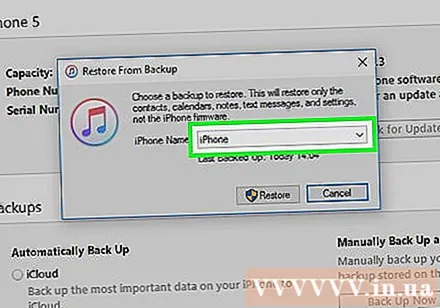
Click a backup, then click Restore (Restore). iPhone will be restored without updating to the latest iOS version. advertisement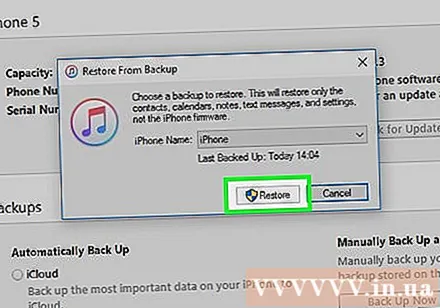
Method 2 of 3: use Recovery Mode (iPhone 6S and earlier)
Connect iPhone to computer. Plug the end of the USB cable into the USB port on your computer, then plug the charger end into the iPhone charging port on the bottom of the phone.
Open iTunes. The white app has multicolored musical notes.
- If you have automatic sync turned on with iTunes, the app opens as soon as you plug in your phone.
- If iTunes was already open when you connected to iPhone, turn it off and on again.
Click the iPhone-shaped device icon in the upper left of the iTunes window.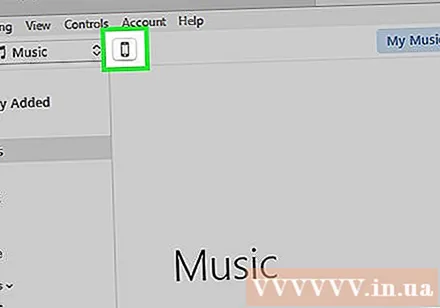
Click Backup Now. This option is below the "Manually Backup and Restore" heading under the "Backups" section.
- This will take a few minutes.
Disconnect iPhone from iTunes. You will reconnect in about a minute, so don't turn off iTunes.
Power off iPhone. Hold down the Lock button on the right side of the phone (iPhone 6 or later) or on top of the phone's frame (iPhone 5S and earlier), then slide the switch. slide to power down the top of the screen to the right.
Hold down the Home key on the iPhone. The button is round and located at the bottom of your phone's screen. As soon as you start to hold down the Home key, proceed to the next step.
Plug the iPhone back into the computer. Do this while holding down the Home key.
- This process doesn't always work. If the Lock Screen screen appears, you need to power off your phone and try again.
Release the Home key after seeing the iTunes icon. The iTunes icon will appear on the iPhone screen right after the Apple logo. You will see the charging cable image below the iTunes icon.
Click Restore iPhone on the computer. An preferences window will pop up on your computer's iTunes screen so you can choose a recovery date.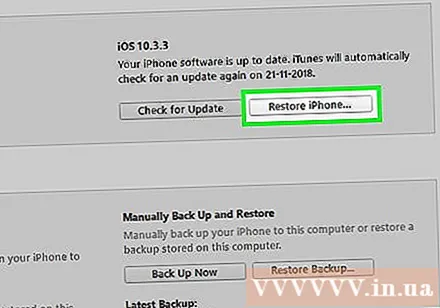
Click the box next to "iPhone Name". This option will appear in a pop-up window. Some recent backups (including the one you are creating) will appear in the drop-down menu.
Click a backup, then click Restore. iPhone will be restored without updating to the latest iOS version. advertisement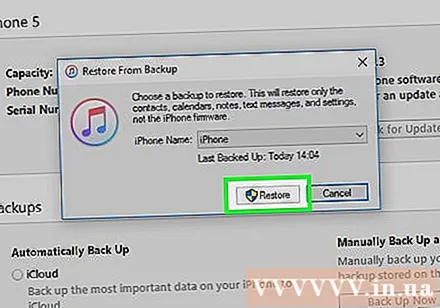
Method 3 of 3: Use Cydia on a jailbroken iPhone
Back up important data. Make sure your important files are backed up as this process will erase all the content on your iPhone (keep only the jailbreak version and iOS operating system).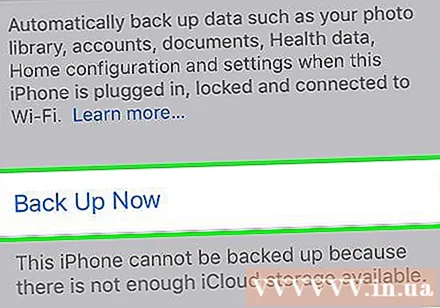
- We cannot use the iTunes backup because restoring will remove the jailbreak version.
Open Cydia on a jailbroken iPhone. If your iPhone is already jailbroken then proceeding the first way will cause the phone to fall into a repetitive process.
Click Sources (Source). The repositories containing the packages Cydia can find will be displayed.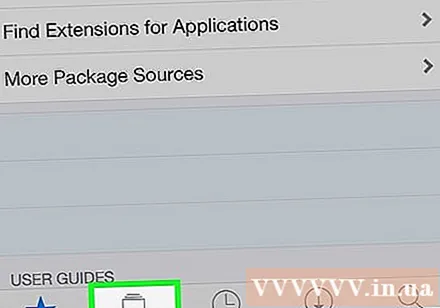
Click Edit (Edit) then click Add (More). This will allow you to import the new repository.
Enter the new Cydia repository address. Enter the following URL in the URL data field that appears after you press it Add:
- .
Click Add Source (Add source). The repository you imported will be added to Cydia's source list.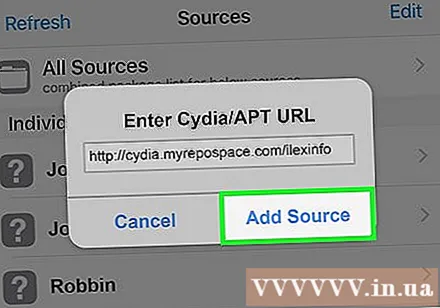
Search for the keyword "iLEX RAT" in Cydia. Multiple search results will appear.
Click on the option iLEX R.A.T.. Make sure you choose the right one.
Click Install (Settings), then press Confirm (Confirm). ILEX R.A.T. package. will begin to install.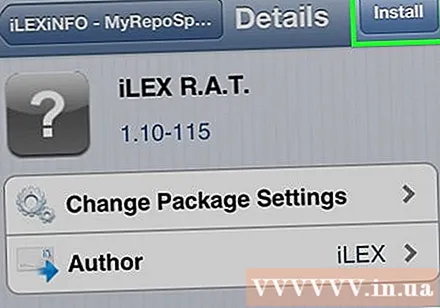
Open the app iLEX R.A.T. is located in the Home screen. App has a mouse icon on a yellow background. A number of different options will pop up.
Click iLEX RESTORE (Restore iLEX) then click Confirm. The custom recovery will begin. All data will be erased and the firmware will be restored. You will not lose the jailbreak version by this recovery method, and you will not be forced to install the latest iOS version. advertisement