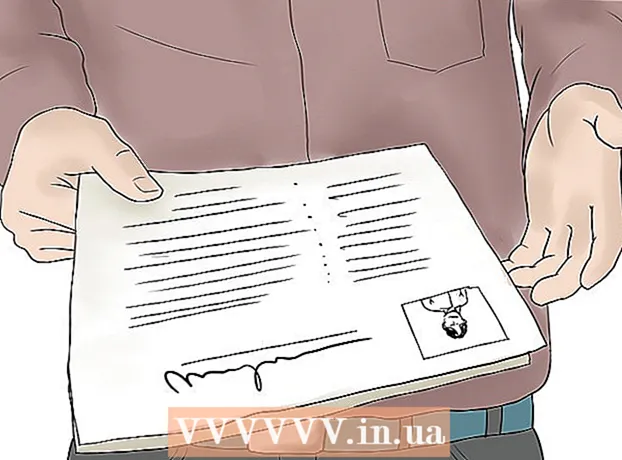Author:
John Stephens
Date Of Creation:
1 January 2021
Update Date:
1 July 2024

Content
In this article, wikiHow shows you how to print an area or Google Maps directions. You can do this on both Windows and Mac computers. Note, you need to zoom in to see each street clearly, meaning you cannot print an area that is too wide on the page.
Steps
Method 1 of 2: Print map
Open the Google Maps website. Go to https://www.google.com/maps/. This is the action of opening the Google Maps web browser in a web browser.

Enter an address. Click the search bar in the upper left corner of the Google Maps screen, then enter the address you want to print.- You can type in a city, province or a public institution name (eg college name).
Choose place. Click on an address below the search bar to download it.

Resize the map by zooming in or out. Click on the icon + In the lower right corner of the screen to zoom in, click the icon - to zoom out. You can print part of the map displayed on the screen.- The more you zoom in, the more detailed the map is.
- You can click and drag the map to reposition it in the frame.

Open the print menu. Depending on the web browser you use, the action is a little different:- Chrome Click on ⋮ in the top right corner of the Chrome screen, click Print ... (Print ...) in the drop-down menu.
- Firefox Click on ☰ in the top right corner of your Firefox screen, then click Print in the drop-down menu.
- Microsoft Edge Click on ⋯ in the top right corner of the screen, then click Print in the drop-down menu.
- Internet Explorer Click on ⚙️ in the top right corner of the browser window, select Print at the top of the drop-down menu and click Print ... when it appears the left drop-down menu.
- Safari Click on File (File) in the Mac menu bar, select Print ... at the bottom of the drop-down menu.
Select a printer. Click the current printer or click in the "Printer" field and select a network printer.
- If you are using an older printer, you may need to connect it to your computer before printing.
- You may have to click Change (Change) or Browse (Browse) below the currently selected printer.
Change the print settings if needed. Each printer has different settings, and each browser has different printer options windows. You can change the following options:
- Color (Color) - Print Google Map in black and white to save ink, or print in color to highlight details.
- Number of copies (Number of prints) - Select the number of map copies you need.
- Layout (Interface) or Orientation (Orientation) - Select Landscape (Landscape) on large map.
Click Print. Depending on your web browser, you might find the button at the top or bottom of your browser page. This sends the map to the selected printer and prints it. advertisement
Method 2 of 2: Print directions
Open the Google Maps page. Go to https://www.google.com/maps/. This will open the Google Maps page in the current browser.
Click the "Directions" icon. Curved arrow icon on blue background. You can find this icon in the top-right corner of the Google Maps search bar (the search bar is in the top left corner of the screen). A pop-up window will appear.
Enter your starting location. Enter the starting address in the text field at the top of the Directions window.
- You can click on a location on the map to set the starting point.
Enter your destination. Enter your destination in the "Choose destination ..." field, just below the starting point field.
Press ↵ Enter. This is the action to confirm the 2 addresses you just entered and find the way from the starting point to the fastest destination.
Choose a route. Click on the route you want to take on the left side of the window.
Click on the printer icon. The icon is to the right of the Directions window, right on the route you choose. Clicking on the icon will open a pop-up window with printing options.
Select printing options. Click Print including maps (Print with map) or Print text only (Print only text). Printing with maps gives you a visual view along with directions, although it costs more ink.
Click Print. This button is in the top right corner of the screen. This will open the browser's Print window.
Select a printer. Click on the current printer or click on the "Printer" field and select a network printer.
- If you are using an older printer, you may need to connect it to your computer before printing.
- You may have to click Change or Browse below the selected printer.
Change the print settings if needed. Each printer has different settings, and each browser has different printer options windows. You can change the following options:
- Color (Color) - Print Google Map in black and white to save ink, or print in color to highlight details.
- Number of copies (Number of prints) - Select the number of map prints you need.
Click Print. Depending on your web browser, you might find the button at the top or bottom of your browser page. This sends the map to the selected printer and prints it. advertisement
Advice
- The only way to print Google Map on mobile is to take a screenshot and print it from the iPhone or Android app.
Warning
- The printed version of Google Maps shows only a few specific route information.