Author:
John Stephens
Date Of Creation:
21 January 2021
Update Date:
1 July 2024

Content
If you find your phone's default ringtone boring, it's time to change it. Android devices come pre-installed with a lot of different ringtones that you can choose from in the Settings or Settings app. If you want something more colorful, you can use free custom ringtone maker apps from your music files. You can also set a different ringtone for each contact.
Steps
Method 1 of 3: Change phone ringtone
Open your device's Settings app. You can choose from many different available ringtones. Note that the guide below deals with Android devices in general, so the exact wording may vary from device to device.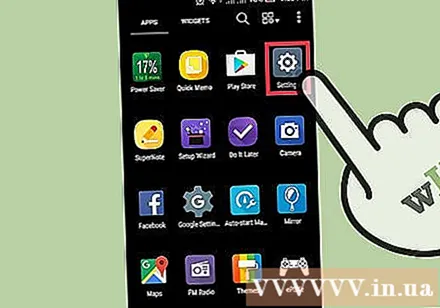
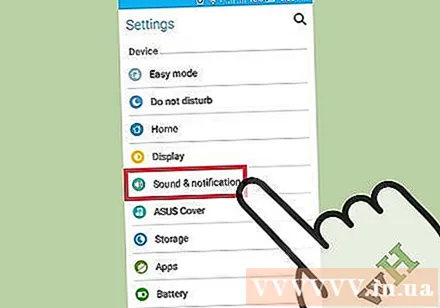
Select "Sound & notification" or "Sound" (Sounds & notifications). Your notification options will open.
Click "Ringtone" or "Phone ringtone". A list of all available ringtones on the device opens.

Click on a certain ringtone to choose and listen to it. The ringtone will start playing when you select it. Browse the list to find the ringtone you like.- If you want to add custom ringtones from your own music library see the next section.

Click "OK" to save the ringtone. The new ringtone becomes the default ringtone when you have an incoming call. advertisement
Method 2 of 3: Add a custom ringtone
Download the ringtone maker app. There are various free apps that allow you to edit MP3 files and turn them into custom ringtones. You can use these applications to create ringtones without having to use your computer to edit your sound files and then copy them to your phone. The MP3 files that you want to set as ringtones need to be stored on the device.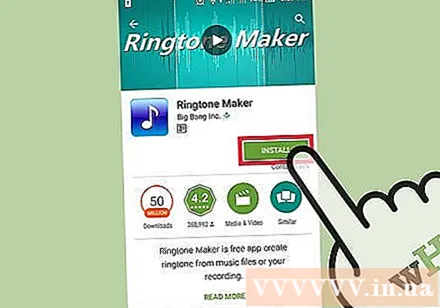
- The two most popular apps are Ringdroid and Ringtone Maker, but there are still hundreds of other options. All are available for free on the Google Play Store. The article will guide you on how to use Ringtone Maker, the process is similar on other applications.
- You can use these apps to create custom notification sounds. The way is similar.
Save the MP3 file that you want to use as your ringtone. These applications allow you to edit MP3 files and set them as ringtones. This is perfect for quoting a certain part of the song instead of just using the prelude. Note that the MP3 file must be on the Android device. There are several ways to save MP3 files:
- You can download the MP3 file directly to the device's memory if there is a link.
- If the MP3 file is on the computer, you can connect the Android device to the computer and copy the music to the Music folder; Or use a service like Dropbox to upload files from your computer and download them directly to your device.
- If the MP3 file was purchased on Google Play or Amazon, you need to download the song to your computer first, then copy it to your Android device.
Launch the ringtone maker app you just installed. A list of ringtones and sounds found by Ringtone Maker in default folders will appear. The MP3 file you want to use is displayed here if it is saved in one of the default folders (Download - Downloads, Notifications - Notifications or Music). If the file is saved in another location, you'll need to browse to find it.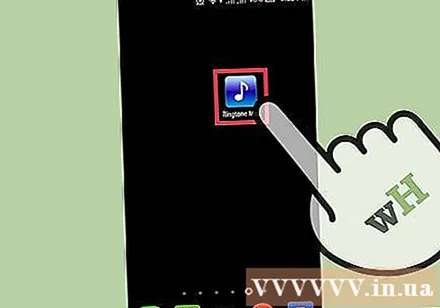
Press the Menu button (⋮) and select "Browse". You will be able to navigate through the folders in your phone to find the MP3 file you want.
Find the MP3 file you want to use as your ringtone. Use folders to find the MP3 file you want to use. If you just downloaded the MP3 file from the website, check the "Downloads" folder. If you copied the MP3 file from your computer, check the folder you copied it (usually Music or Ringtones).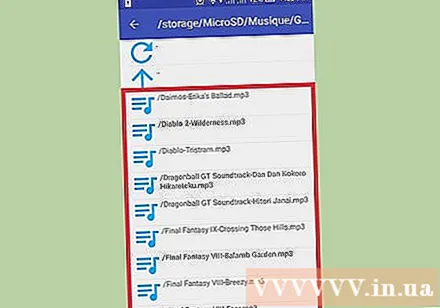
Click the MP3 file to open it. The music wave effect along with the song's playback and editing controls will appear. Don't worry about the editing you make here; Original files will not be affected.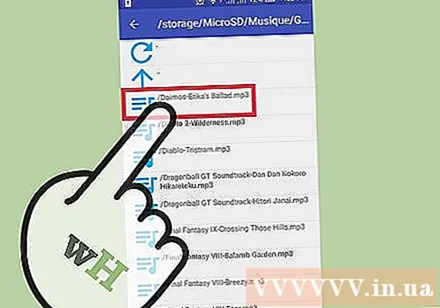
Set start and end point. When the song is loaded in the editing program, you will see two sliders on the music wave chart. Drag the sliders to set the position where you want the ringtone to start and end. The ringtone length will vary depending on how long your device rings before the call goes to voicemail, but it's best about 30 seconds.
- Press the Play button every time you want to listen to your chosen section. You can adjust the start and end times easily by pressing the "+" and "-" signs.
- If you're making notification sounds instead of ringtones, you'll probably want to set the time much shorter.
Add a fade in / out effect (optional). Ringtone Maker has a fade-out feature that you can access by pressing the Menu button (⋮). Use the drop-down menu to set how long you want the effect to last.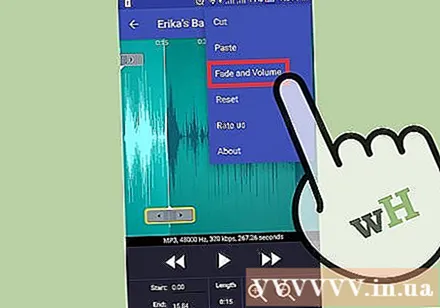
Press the Save button after you are satisfied with the ringtone. The Save As menu will open.
Select the purpose for which you want to use the ringtone. By default, "Ringtone" will be selected, but you can also select Notification, Alarm or Music. The saved files will be sorted into the appropriate folder. You can also give another name to the ringtone. By default, the file will be named "Song title Ringtone ".
Decide what you want to do with the new ringtone. After saving the ringtone, Ringtone Maker will prompt you to choose the purpose of use.You can set it as your default ringtone, personalize a contact, share a file, or do nothing.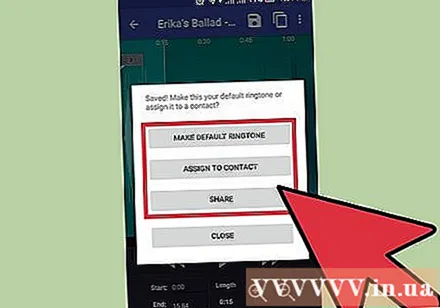
- If you don't use a ringtone right away, you can use one of the remaining article methods to choose a ringtone later. The file will be added to the list of installed ringtones for easy selection.
Method 3 of 3: Set a ringtone for a specific contact
Open the Contacts or People app. You can set a different ringtone for each contact, which will let you know immediately who is the caller before you can look at the screen or pick up. The process varies by phone, but is generally similar.
Tap the contact for which you want to change your ringtone. Some devices even allow you to change ringtones for groups of multiple contacts.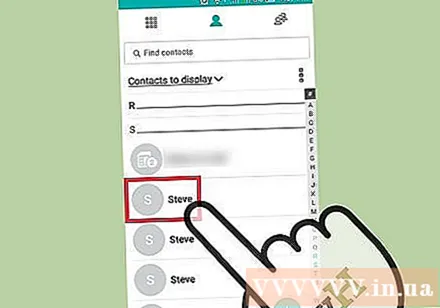
Click the "Edit" button. This button usually has a pencil icon.
Find and click on the "Ringtone" option. The location for this option will vary depending on the device you are using.
- For Samsung devices, this option is at the bottom of the contact's screen.
- Pure Android device users can find the "Set ringtone" option by pressing the Menu button (⋮).
Select the ringtone you want to use. A list of installed ringtones will appear. If you created a custom ringtone like the previous one, that file will also be in this list. advertisement



