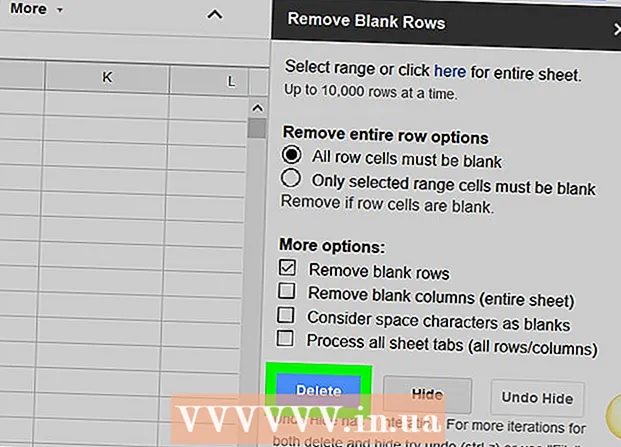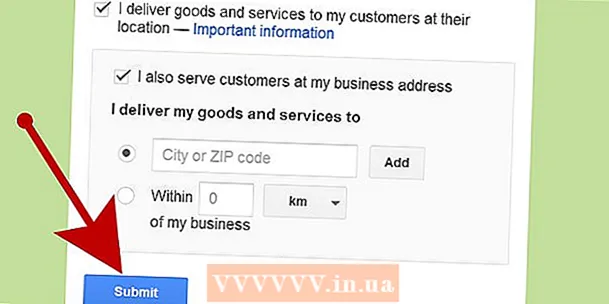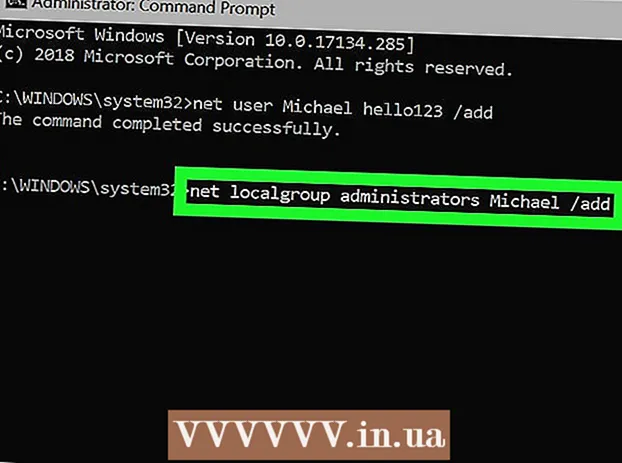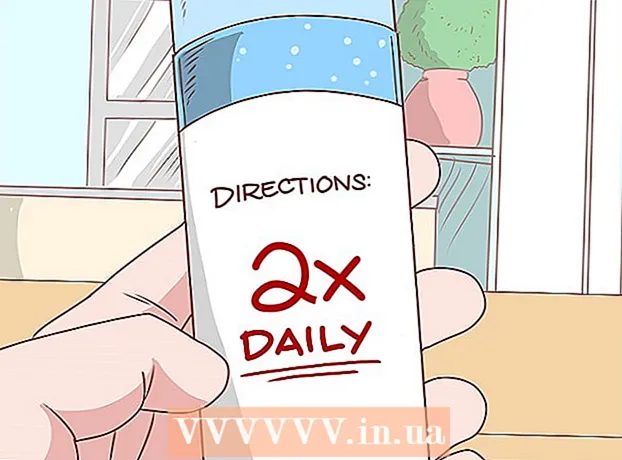Author:
Monica Porter
Date Of Creation:
15 March 2021
Update Date:
1 July 2024
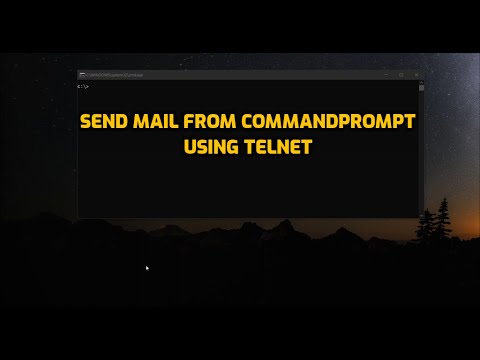
Content
Software like Thunderbird and Outlook make sending email magical. But maybe your email doesn't get where it needs to be. How do I know what happens after you click the "Send" button? One way is to send out test emails from your email service provider's external server using telnet - a small application built into your computer. You will receive an error message if the email software does not send the message.
Steps
Part 1 of 2: Connecting email server to Telnet
Prepare the telnet. If you're on MacOS or Windows XP, the telnet version is ready to go. If it is Windows Vista, Server 2008, 7, 8.1 or 10, you need to have telnet enabled before you can use it.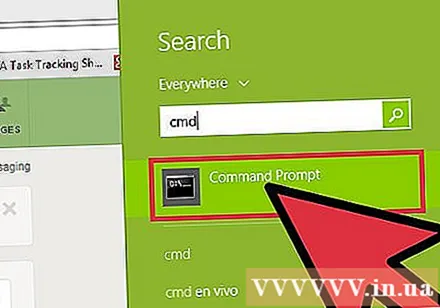
- On Windows Vista, Server 2008, 7 and 8.1: Click Start Menu, select Control Panel. Then click Programs and select “Turn Windows features on or off”. A list of Windows Features will appear. Scroll down to find “Telnet Client” and then check the box next to it. Click "OK."
- Windows 10: Right-click the Start Menu and select Programs and Features. Click on “Turn Windows features on or off” in the left menu. In the list that pops up, check the box next to "Telnet client" and click "OK."
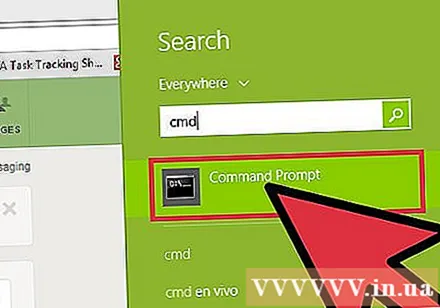
Open a terminal window. This process will be different on Windows and Mac.- On all versions of Windows: Press ⊞ Win+R , import
cmd in and press ↵ Enter. - Mac: In the Finder, choose "Applications" then "Utilities." Then, double-click the "Terminal" icon. You can also access Terminal by typing the program name into Launchpad and then clicking the app.
- On all versions of Windows: Press ⊞ Win+R , import

Start a telnet connection. Importtelnet mail.server.com 25, where "mail.server.com" is the SMTP server name (email transmission protocol over the Internet) of the email service provider (such as smtp- server.austin.rr.com) and 25 are the port used by the SMTP service.- You will receive a response saying "220 mail.server.com."
- Port 25 is the port for most mail servers, but some network administrators often switch SMTP to another port like 465 (secure port) or 587 (for Microsoft Outlook users). Ask your administrator (or check your account info) for the correct gateway.
- If the system gives an error, such as "Cannot connect to host on port 25" (Cannot connect to the server on port 25) but you guarantee that port 25 is the correct port, it could be the email server. are having problems.
Part 2 of 2: Sending emails

Hi server. The rest of the process is the same on all operating systems. Please enterHELO yourdomain.com in, where yourdomain.com is the domain you use to send email. Note that the word HELO only has one L. Then press ↵ Enter.- You will receive a reply saying "250 mail.server.com Hello yourdomain.com pleased to meet you."
- If there is no response, or you receive an error message, use it
EHLO insteadHELO. Some servers prefer EHLO.
Enter the sender's information in the "subject" section. Import
mail from: [email protected], remember to use your email address. Do not leave a space behindmail from :. Press ↵ Enter.- You will get a response with something like "250 Sender OK."
- If the machine error message, check that the email address you are using is the same domain name as the server or not. For example, the server will not allow you to send emails with yahoo.com addresses.
Enter the recipient's email address. Type
rcpt to: [email protected] in, remember to use the real recipient email address. Then, press ↵ Enter.- You will receive a message along the line above saying "250 OK - MAIL FROM [email protected]".
- If an error occurs, the email address you are sending to may be blocked.
Compose. You need to enter some commands to format and send email.
- Import
data and press ↵ Enter. - On the next line, type
subject: test and press ↵ Enter twice. Replace "test" with the theme you want to use. - Compose the message content. Press ↵ Enter when finished.
- Type a sign . to end the message, then tap ↵ Enter. You will see a confirmation message that your email has been accepted or is pending. This message will vary by server.
- If you see any error messages, write them down to contact your email service provider.
- Import
Import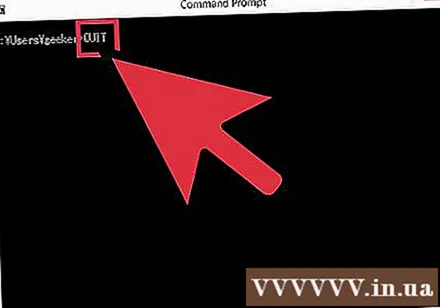
quit to exit telnet.Then, press ↵ Enter. advertisement
Advice
- The same telnet command will work with all telnet software, even on Linux.
- Some e-mail clients filter and deliver mail sent this way to the recipient's spam mailbox. If you use this to check your account, be sure to look in the recipient's spam folder for the email you sent.
- Some email services (such as Hotmail) do not allow users to send emails through telnet.
- You can also check your email with telnet. See more online to learn how.
Warning
- You will easily be discovered if you use this method to send harassing or illegal emails. System administrators often closely monitor their outgoing mail servers.
What you need
- Telnet client
- Email server address capable of forwarding emails
- Valid email address