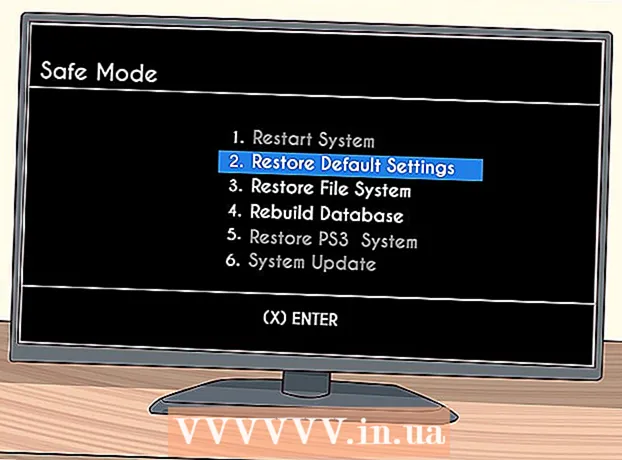Author:
Monica Porter
Date Of Creation:
19 March 2021
Update Date:
1 July 2024

Content
The function of recording audio at all times on smartphones is quite handy but is often overlooked. iPhones come with a voice recording app pre-installed, as do many other Android phones. At the same time, there are many free recording applications with diverse functions. You can use those apps to record your thoughts, lectures, meetings, concerts, and more.
Steps
Method 1 of 3: iPhone
Open the Voice Memos app. This application allows you to record sounds on your iPhone. You can find it in the "Extras" or "Utilities" folder.

Press the red Record button to start recording. iPhone immediately proceeded to record the sound from the machine's microphone.
Point the bottom of the iPhone towards the sound source. To get the best sound quality, point the bottom of iPhone towards the audio source.This is where the microphone is located. Don't let your hand cover the microphone on iPhone. Remember to keep the distance between the phone and the audio source for better quality.

Press the Stop button when you want to pause recording. You can continue recording by pressing the Record button. You can drag the timeline to adjust when to start recording again.
Click "New Recording" to rename the recording. A text box and keyboard will appear, allowing you to enter a name for the recording.

Play the recording again by pressing "Play" (Run). This action allows you to listen to the type of recording before saving. You can move the timeline to set when to start playing.
Press the "Edit" button to trim the recording. The Edit button has a blue box icon with lines from two corners, located in the right corner of the recording name.
- Click and drag the selection bar to highlight the recording you want to delete. Press the "Delete" button to delete the selected section, or use the Trim button to delete the rest.

- Click and drag the selection bar to highlight the recording you want to delete. Press the "Delete" button to delete the selected section, or use the Trim button to delete the rest.
Press the "Done" button after you are satisfied with the recording. If you haven't given a name to your recording, you will be asked to give it a name.
Play the recording. The recording will be listed in the Voice Memos app. Press once to play the recording. You can use the Share button to send the recording to a friend, or use the Edit button to cut the recording, the Trashcan button to delete.
Use another app to record audio. On the iPhone App Store there are many recording apps that offer diverse functions and better suit your needs. Open App Store and search for "voice recorder" keyword, you will see a list of recording apps. Remember to read reviews to choose the right app for your needs.
- Some recording apps allow you to add effects, save the output file in another format, adjust the level, perform advanced editing, and more.
Method 2 of 3: Android
Find a recording app on your device. Different Android devices, each carrier download different apps when you sign up for services with them. So on Android there is no standard recording app like on iOS. Your device may have the application pre-installed, or you must download it yourself.
- Look for an application called "Recorder", "Voice Recorder", "Memo", "Notes", and so on.
Download a recording app from the Google Play Store. If you can't find a voice recording app pre-installed on your device, you can quickly install one of the apps on the Google Play Store. Many recording applications are completely free.
- Open Google Play Store and search for "voice recorder."
- See list of results and find the right application for your needs. There are many audio recording apps available, both free and paid. You can look at the reviews to check the popularity of the app. Tap on the app to see details of user reviews and screenshots.
- Click the "Install" button after you find an application you like. If it's a paid app, you have to tap the price and pay before you can hit the "Install" button.
Start the recording app. Once you've found and downloaded the app, look in the App Drawer to open the app. You can open the App Drawer by tapping the grid icon on the Home screen. The recording interface of each app is different so the rest of this approach is just a general guide.
Press the Record button to start a new recording. When you start the newly installed recording app, you'll be taken to the New Recording screen or similar screen. Application can open list of previous recordings.
Point the bottom end of the Android phone towards the audio source. Most Android devices have a microphone located at the bottom. Don't let your hand cover the microphone while you are recording.
Click the Pause button to pause recording. You can pause recording, with this you can press Record to continue recording.
Press the Stop button to end recording. When you press this button, many applications will proceed to save the recording to the device.
Editing of the recording. Most recording applications provide basic editing functions, allowing you to cut out unnecessary parts. The Edit button will appear after you've finished recording.
Share your recording. Click the Share button to send the recording to others via messaging application. Most applications record in WAV or MP3 format, you can play the recording on any device. advertisement
Method 3 of 3: Windows Phone
Open OneNote. You can use the built-in OneNote application for quick voice recording. You can find OneNote in the App list.
Press the "+" button. This is creating notes in OneNote.
Tap the body of the note, then press the "Audio" button with the microphone icon. OneNote will begin recording immediately.
Press the Stop button when you finish what you want to record. The audio clip will be added to the body of the note.
Press the "Play" button to listen to the recording again. The sound clip will be played.
Download another recording app if advanced functions are needed. OneNote does not provide advanced editing or sharing options for your recording, if you want to optimize your recording, you need to download another app from the Windows Store. There are several popular recording applications as follows:
- Voice Memos
- Mini Recorder
- Ultimate Recorder.