Author:
Gregory Harris
Date Of Creation:
8 August 2021
Update Date:
6 May 2024
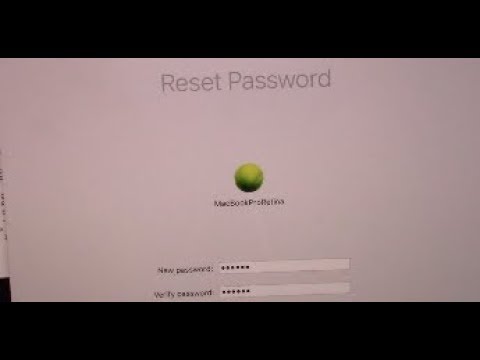
Content
- Steps
- Method 1 of 4: Using an Apple ID
- Method 2 of 4: Recovery Mode
- Method 3 of 4: Using a second administrator account
- Method 4 of 4: Change your password if you know it
- Tips
- Similar articles
After you sign in to your Mac account with your Apple ID, you can use it to reset your administrator password. Otherwise, you can use recovery mode and run the password reset utility. You can also reset your password if you sign in with a different administrator account. If you know your password, you can change it in the "Users and Groups" menu.
Steps
Method 1 of 4: Using an Apple ID
 1 Try entering the wrong password three times. If you enabled this option when creating your account, then use your Apple ID to reset your password. This method will only work if this option has been enabled.
1 Try entering the wrong password three times. If you enabled this option when creating your account, then use your Apple ID to reset your password. This method will only work if this option has been enabled. - If you have access to a Mac, you can enable this option by opening the Apple menu and choosing System Preferences. Click on the "Users and Groups" option and then select your account. Click on the lock button to unlock the settings, then click on the "Allow user to reset Apple ID password" option.
 2 Reset your password by clicking on the link that appears. It will appear only after you enter the password incorrectly three times.If this option does not appear, then it is not enabled in your account, and you will have to use another method from this article.
2 Reset your password by clicking on the link that appears. It will appear only after you enter the password incorrectly three times.If this option does not appear, then it is not enabled in your account, and you will have to use another method from this article.  3 Enter your Apple ID password. To reset your administrator password, you must enter your Apple ID password. This is the identifier associated with your Mac account.
3 Enter your Apple ID password. To reset your administrator password, you must enter your Apple ID password. This is the identifier associated with your Mac account.  4 Create a new administrator password. After you enter your Apple ID password, you will be asked to create a new administrator password. To create it, you will need to enter a new password twice.
4 Create a new administrator password. After you enter your Apple ID password, you will be asked to create a new administrator password. To create it, you will need to enter a new password twice.  5 Use the new password after rebooting the system. After you create a new administrator password, you will have to restart your computer. When the computer restarts, enter the new password to login.
5 Use the new password after rebooting the system. After you create a new administrator password, you will have to restart your computer. When the computer restarts, enter the new password to login.  6 Create a new Keychain. As soon as you log in using the new password, you will be notified that you have no access to the Keychain Access. This is due to the fact that the Keychain was protected only by the previous administrator password, and, for security reasons, access to it with the new password is limited. You will have to create a new Keychain for your passwords.
6 Create a new Keychain. As soon as you log in using the new password, you will be notified that you have no access to the Keychain Access. This is due to the fact that the Keychain was protected only by the previous administrator password, and, for security reasons, access to it with the new password is limited. You will have to create a new Keychain for your passwords.
Method 2 of 4: Recovery Mode
 1 Reboot your computer. If you can't change your password using your Apple ID, reset it using Recovery Mode. Enter recovery mode while the computer is starting up.
1 Reboot your computer. If you can't change your password using your Apple ID, reset it using Recovery Mode. Enter recovery mode while the computer is starting up.  2 Pinch.⌘ Command+Ras soon as you hear the beep. Continue holding the keys until you see the loading bar. This will start the recovery mode. The download may take some time.
2 Pinch.⌘ Command+Ras soon as you hear the beep. Continue holding the keys until you see the loading bar. This will start the recovery mode. The download may take some time.  3 Click on the Utilities menu and select Terminal. The Utilities menu is at the very top of the screen.
3 Click on the Utilities menu and select Terminal. The Utilities menu is at the very top of the screen.  4 Enter.resetpasswordand press the key⏎ Return. This will launch the "Recovery Mode" utility.
4 Enter.resetpasswordand press the key⏎ Return. This will launch the "Recovery Mode" utility.  5 Select your hard drive. If your Mac has multiple hard drives, select the one that contains the operating system. It is usually called “Macintosh HD”.
5 Select your hard drive. If your Mac has multiple hard drives, select the one that contains the operating system. It is usually called “Macintosh HD”.  6 Select the user account for which you want to change the password. Select an account from the drop-down menu.
6 Select the user account for which you want to change the password. Select an account from the drop-down menu.  7 Create a new administrator password. Enter your password twice to create one.
7 Create a new administrator password. Enter your password twice to create one.  8 You can also enter a password hint if you like. It can be displayed if you have difficulty logging into your account.
8 You can also enter a password hint if you like. It can be displayed if you have difficulty logging into your account.  9 Click on the "Save" button to save the new password. You will be able to use the new password after rebooting the system.
9 Click on the "Save" button to save the new password. You will be able to use the new password after rebooting the system.  10 Click on the Apple menu and choose OS X Utilities → Quit OS X Utilities. Restart your computer when prompted by the system. This will restart the system and apply the new password.
10 Click on the Apple menu and choose OS X Utilities → Quit OS X Utilities. Restart your computer when prompted by the system. This will restart the system and apply the new password.  11 Log in with the new password. After you restart your computer, select your user account and sign in using your new password.
11 Log in with the new password. After you restart your computer, select your user account and sign in using your new password.
Method 3 of 4: Using a second administrator account
 1 Log in with a second administrator account. To do this, you must have a second account with administrator rights on your computer, and you must know its password.
1 Log in with a second administrator account. To do this, you must have a second account with administrator rights on your computer, and you must know its password. - If you are logged in with your account, log out and then select the second administrator account.
 2 Click on the Apple menu and choose System Preferences. This will open the system options.
2 Click on the Apple menu and choose System Preferences. This will open the system options.  3 Select the "Users and Groups" option. All users will be displayed on the screen.
3 Select the "Users and Groups" option. All users will be displayed on the screen.  4 Click on the lock at the bottom of the screen. This will allow you to make changes to the Users and Groups settings. You will be asked to enter the administrator password for the account you are using.
4 Click on the lock at the bottom of the screen. This will allow you to make changes to the Users and Groups settings. You will be asked to enter the administrator password for the account you are using.  5 Select the first account. It will be listed in the menu on the left. You will see the account settings appear.
5 Select the first account. It will be listed in the menu on the left. You will see the account settings appear.  6 Click on the "Reset Password" button. This will allow you to create a new password for your account.
6 Click on the "Reset Password" button. This will allow you to create a new password for your account.  7 Create a new administrator password for the original account. To confirm the creation of a new password, you will need to enter it twice. Click on the "Change Password" button to save it.
7 Create a new administrator password for the original account. To confirm the creation of a new password, you will need to enter it twice. Click on the "Change Password" button to save it.  8 Sign out and then sign back in to the first account using the password you just created. You will be able to log into your account by entering the password you just created.
8 Sign out and then sign back in to the first account using the password you just created. You will be able to log into your account by entering the password you just created.  9 Create a new Keychain. When you sign in with your new password, you will be asked to update your Keychain Access or create a new one. You will not be able to update the new password because you do not know the previous one. You will have to create a new Keychain which you will use later.
9 Create a new Keychain. When you sign in with your new password, you will be asked to update your Keychain Access or create a new one. You will not be able to update the new password because you do not know the previous one. You will have to create a new Keychain which you will use later.
Method 4 of 4: Change your password if you know it
 1 Click on the Apple menu and choose System Preferences. This will open the system options. This method of changing the password will only work if you know the current password. If you cannot remember it, then use another method from this article.
1 Click on the Apple menu and choose System Preferences. This will open the system options. This method of changing the password will only work if you know the current password. If you cannot remember it, then use another method from this article.  2 Select the "Users and Groups" option. This will allow you to change user preferences.
2 Select the "Users and Groups" option. This will allow you to change user preferences.  3 Click on the padlock in the lower left corner and enter your current password. Here you can change the system parameters.
3 Click on the padlock in the lower left corner and enter your current password. Here you can change the system parameters.  4 Select your account and click Change Password. A new window will appear where you can change your password.
4 Select your account and click Change Password. A new window will appear where you can change your password.  5 Enter your old password in the first field. This is the password you are currently using.
5 Enter your old password in the first field. This is the password you are currently using.  6 Create a new password. You will have to enter it twice to confirm the new password. Click on the "Change Password" button to save it.
6 Create a new password. You will have to enter it twice to confirm the new password. Click on the "Change Password" button to save it.  7 Add a hint (optional). You can add a password hint that will be displayed if you have difficulty logging in. Do this so that you don't have to reset your password again if you forget it.
7 Add a hint (optional). You can add a password hint that will be displayed if you have difficulty logging in. Do this so that you don't have to reset your password again if you forget it.  8 Start using your new password. The system will immediately accept the password. Use it with every system request.
8 Start using your new password. The system will immediately accept the password. Use it with every system request.
Tips
- Write down the password somewhere inconspicuous (for example, on the inside cover of your favorite book) to prevent accidental locking of the system.
- If FileVault is enabled on your computer, you will not be able to unlock the Reset Password utility without the confirmation code and password you received when you initially set up FileVault. Without this information, you will not be able to access your files.
Similar articles
- How to install Subversion on Mac OS X
- How to install Mac OS X 10.3 (Panther) on your Windows computer
- How to make the Windows XP desktop look like the Mac OS desktop
- How to burn a disc on Mac OS X
- How to take a screenshot on Mac OS X
- How to Force Quit a Program on MacOS X
- How to open a RAR archive file on Mac OS X
- How to resize an image (for Mac)



