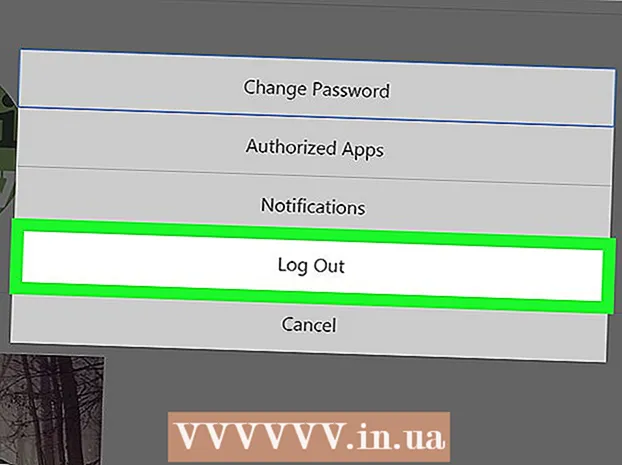Author:
Louise Ward
Date Of Creation:
5 February 2021
Update Date:
1 July 2024
![How to Reinstall Google Chrome On Windows 10/8/7 [Tutorial]](https://i.ytimg.com/vi/D488rNSW9dY/hqdefault.jpg)
Content
If you run into trouble with Google Chrome, reinstalling the program is probably the easiest way to resolve the issue. To reinstall Chrome, you must first remove the old program and download the latest installer from the Chrome website. You can't reinstall Chrome on Android if it came pre-installed on the device.
Steps
Method 1 of 4: Windows
Open the Control Panel. Before reinstalling Chrome, you need to remove the originals. You can do it in the Control Panel:
- Windows 10 and 8.1 - Right-click on the Windows icon and choose "Control Panel."
- Windows 8 - Press the key ⊞ Win+X and select "Control Panel."
- Windows 7 and Vista - Open the Start menu and select "Control Panel."

Select "Uninstall a program" or "Programs and Features" (Program and Function). The title of the option may vary depending on the current display. This opens a list of programs installed on your computer.
Find "Google Chrome" in the list of installed programs. By default, the list will be sorted in alphabetical order.
Select "Google Chrome" and click "Uninstall" (Uninstall). You can find the Uninstall button at the top of the list after clicking a program.

Check the "Also delete your browsing data" box. This is the action to make sure to delete all previous data in order to install a new Chrome completely.
Enable hidden files in Windows Explorer. To completely delete Chrome's data, you need to enable visibility of hidden files:
- Open Control Panel and select Folder Options.
- Click on the View tab and select "Show hidden files, folders, and drives" (Show hidden files, folders, and drives).
- Uncheck "Hide protected operating system files".
Delete all Chrome files. Now that hidden files are visible, find and delete the following folders:
- On Wins XP:
Visit the Chrome website in another browser. Open Internet Explorer or another browser and go to.
Highlight "Download" at the top of the page and select "For personal computer" (For personal computers). You will be taken to the Chrome download page.
Click "Download Chrome" to download the Chrome installer. You should download the correct version for Windows.
- By default, Chrome will load the 32-bit version of the browser. If you want 64-bit version for 64-bit OS, select "Download Chrome for another platform" and select "Windows 10 / 8.1 / 8/7 64-bit."
Read the terms and run the installer. Chrome will display the terms of use of the browser. Chrome also sets itself as the default browser once it's installed, which you can change by unchecking the dialog box.
Click on "Accept and Install" to proceed with downloading the required files. You may see a few small windows open and close during the installation process.
Click "Run" if prompted by Windows. This is the action that allows your computer to download files from Google.
Wait for Chrome to install. The important files will download and the Google Chrome installer will start. This installer will download more files and begin installing Chrome once the download is complete.
- If you are having trouble running your launcher online, download and run an alternate launcher from Google.
Start Chrome. When starting Chrome after installation, you may be asked to choose Chrome as the default browser. Choose Chrome or any other web browser in the list as your computer's default browser.
Sign in to Chrome with a Google account (optional). After opening the Chrome window, you will be taken to the login page. Sign in to Chrome with your Google account to synchronize your bookmarks, extensions, themes, saved passwords, and other data patterns. You don't have to be signed in to use Chrome. advertisement
Method 2 of 4: Mac
Open the Applications folder. Before uninstalling Chrome, you need to uninstall the old version. You can find it in the Applications folder.
Find the Google Chrome app. The application may reside in the Applications folder or have been moved to another folder.
Drag Google Chrome to the Trash. Drag the app to the Trash to remove it from your device.
Delete your profile data. If you want to completely remove your Chrome data before reinstalling, you'll need to find and delete your profile. This will delete all settings, bookmarks, and browsing history.
- Click the Go menu and choose "Go to Folder".
- Enter and click on "Go".
- Drag the GoogleSoftwareUpdate folder to the Trash.
Visit the Google Chrome website using Safari. Open Safari or any web browser and go.
Select "Download" and click "For personal computer.’ You will be taken to the Chrome download page.
Click "Download Chrome" to download the Mac installer. You need to accept the terms before downloading.
Open the file "googlechrome.dmg" after downloading. Download may take several minutes.
Drag the icon "Google Chrome.app" to your Applications folder. The device will install Google Chrome in the Applications folder.
Start Google Chrome from the Applications folder. Click "Open" to confirm that you want to start Chrome if prompted.
Sign in to Chrome with a Google account (optional). When you first start Chrome, you will be asked to sign in with your google account. The browser will sync Chrome's bookmarks, settings, themes, and extensions. You don't have to be signed in to use Chrome. advertisement
Method 3 of 4: iOS
Press and hold the Chrome icon on the Home screen. After a while, the icon will vibrate.
Tap the "X" in the corner of the Chrome icon. You will be asked to confirm that you want to completely delete Chrome and its data.
Press the Home button to exit uninstall mode. The app icon will stop vibrating, you can open other apps.
Open the App Store. Once Chrome is removed, you can download it again from the App Store.
Search "Google Chrome.’ The application is usually the first result in the search list.
Tap "Get"> "Install" (Setting). This is the action to start downloading Chrome apps to iOS devices. You will be prompted to enter your Apple ID password before downloading Chrome.
Start the Chrome application. Once the installation is complete, you can start the app by clicking the Chrome icon on the Home screen. This will open the Chrome browser. advertisement
Method 4 of 4: Android
Open the Settings app. You can remove Chrome from your device's Settings app. You can't uninstall Chrome if the app came pre-installed on Android.
Select "Apps" or "Applications" (Application). Doing so opens the list of apps installed on your Android device.
Tap "Chrome" in the list of apps. This will open the application information screen.
Tap "Uninstall" or "Uninstall Updates" (Uninstall update). If you see "Uninstall" button, you can completely uninstall Chrome from your device. If you see "Uninstall Updates" button, Chrome comes preloaded, you can only uninstall subsequent updates.
Open Google Play Store after uninstalling Chrome. Once Chrome is uninstalled, you can download it again from the Play Store.
Find "Chrome.’ Google Chrome is usually the first result in search listings.
Tap the "Install" or "Update" button. If you can completely remove Chrome, click the Install button to download the latest version to your device. If only the update can be removed, click the "Update" button to download and install the latest version.
Start Chrome. You can find Chrome in your device's app tray. Depending on your setting, you might see the shortcut on the Home screen. advertisement
Advice
- If you've reinstalled Chrome but still can't fix the problem before, chances are it has been infected with malware. Refer to our malware removal instructions for more details.