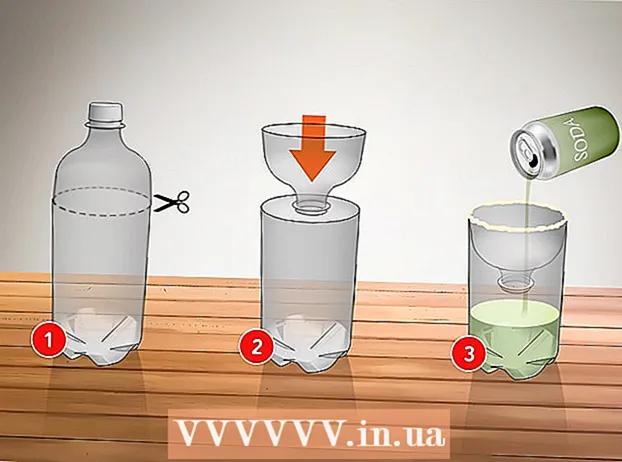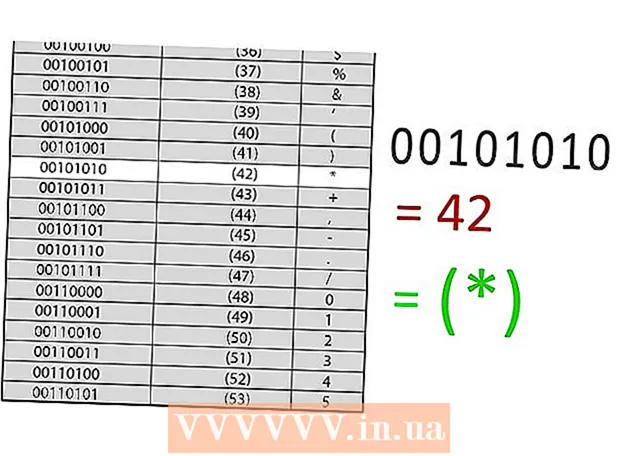Author:
Lewis Jackson
Date Of Creation:
5 May 2021
Update Date:
1 July 2024

Content
This article shows you how to convert Microsoft Word documents to PDF format. PDF file is compatible with almost any interface and is difficult to edit, suitable for storing and sending important documents. You can use SmallPDF or Goolge Drive to convert Word documents online to PDF format, or use Microsoft Word on Windows or Mac computers.
Steps
Method 1 of 4: Use Word on Windows
Open a Microsoft Word document. Double-click the Word document to view its contents on Microsoft Word.
- If you haven't created the document yet, open Word, then click Blank document (White Page) and create your own document before proceeding.

Click File (File) is in the upper-left corner of the Word window and a new window will appear.
Click Export (Export) in the left selection column. You will see new options appear in the middle of the window.
Click Create PDF / XPS Document (Create PDF / XPS document) in the top-left corner of the window.
Click on options Create PDF / XPS (Create PDF / XPS) in the middle of the window, another window will appear.
Choose where to save the file. Click a folder on the left side of the window to save the converted Word file to PDF.
- Because PDF is a different format from Word, you can save PDF files in the same folder as Word files.
- You can also enter a new filename in the "File name" field, if you like.
Click Publish (Export) in the lower-right corner of the window. This will create a PDF of the Word document in the selected folder. advertisement
Method 2 of 4: Use Word on Mac
Open a Microsoft Word document. Double-click the Word document to view its contents on Microsoft Word.
- If you haven't created the document yet, open Word, then click Blank document (White Page) and create your own document before proceeding.
Click File (File) in the upper-left corner of the Mac screen to open a list of choices.
Click on options Save As ... (Save As) in the currently displayed menu. A new window will appear.
Enter a file name. Type your desired PDF file name into the "Name" field at the top of the window.

Select a folder to save the file. Click a folder on the left side of the window to save the PDF file.
Click the "File Format" box at the bottom of the window to open the drop-down menu.

Click on options PDF in the "Export" section of the drop-down menu.- You will have to scroll down the selection list to see this option.

Click the button Export Blue is in the lower-right corner of the window. This will save your PDF file to the selected folder. advertisement
Method 3 of 4: Use SmallPDF
Open SmallPDF's Word to PDF conversion page by visiting https://smallpdf.com/word-to-pdf on your computer's browser.
Click Choose file (Select File) in the middle of the SmallPDF page. This will open a File Explorer (on Windows) or Finder (on a Mac) window.
Select the Word document. Go to the folder where the Word document is saved, then select it by clicking on the document.
Click Open (Open) in the lower-right corner of the window to upload a Word document to SmallPDF.
- On a Mac, you'll click Choose (Choose).
Click on options Download File (Download the file) in the lower left corner of the SmallPDF page. The PDF file will be downloaded to your computer, but sometimes you need to choose a save directory and / or confirm the download depending on your browser's settings.
- It will take a few seconds for this option to appear if your Word file is large or your Internet connection is slow.
Method 4 of 4: Use Google Drive
Open Google Drive. Go to https://drive.google.com/ in a web browser on your computer to open your Google Drive page (if signed in).
- If not logged in, click Go to Google Drive (Go to Google Drive), then enter your email address and password when prompted.
Click + New (New) is in the upper-left side of the Google Drive window and you'll see a list of choices.
Click File upload (Upload file) in the currently displayed menu. This will bring up a File Explorer (on Windows) or a Finder window (on the Mac).
Select your Word document. Go to the folder where the Word document is saved, select it by clicking on the document.
Click Open (Open) in the lower-right corner of the window. The Words file will be uploaded to Google Drive.
- On a Mac, you'll click Choose (Choose).
Open the Word file. When a Word file is uploaded to Google Drive, double-click it in Google Drive to open it in your browser.
Click File in the upper-left corner of the window to open a selection list.
- On a Mac, remember to click File in the browser window, not the toolbar at the top of the screen.
Choose Download as (Download as) in the middle of the currently displayed menu, and a new menu will appear.
Click PDF document (PDF Document) in the menu. This will instantly download the PDF version of the Word document to your computer.
- Depending on your browser settings, you may need to confirm the download and / or select a save directory before the file can be downloaded.
Advice
- To open a PDF file with your computer's default PDF reader, simply double-click it; if there are multiple PDF readers, you will be asked to choose one after double clicking the PDF file.
- You can also use the "Save as" option to convert Word files to PDF on Windows computers.
Warning
- When converting important documents (like credit card information), you should avoid SmallPDF.While their site is secure, it's best to keep these files offline.