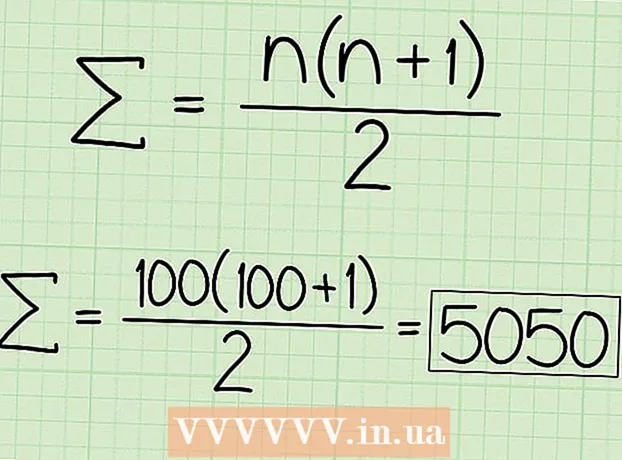Author:
Peter Berry
Date Of Creation:
13 February 2021
Update Date:
1 July 2024

Content
This article shows you how to transfer photos from Android device's internal memory to SD card. You can do this using Android's setup, or using the free ES File Explorer app.
Steps
Method 1 of 3: Use a Samsung Galaxy phone
(Settings) of Android device by tapping the Settings app with the multicolored gear icon in the app store.

- Touch the search bar.
- Type es file explorer
- Touch ES File Explorer File Manager
- Touch INSTALL (Setting)
- Touch ACCEPT when requested.
- Wait until ES File Explorer finishes installing.

Open ES File Explorer. Touch OPEN (Open) in Google Play Store, or tap the ES File Explorer app.- You need to scroll through a few intro pages before you can proceed.
Touch the button START NOW (Start Now) A blue color in the middle of the screen to open the ES File Explorer home page.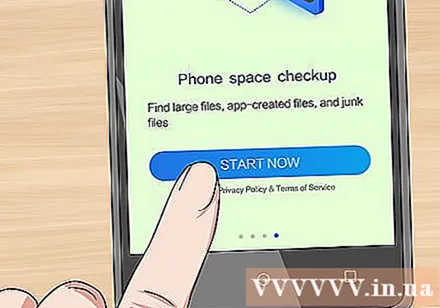
- Skip this step if you have opened ES File Explorer before.

Touch Images (Photo) in the middle of the page to open the list of photos on your Android device.- You may have to scroll down below the screen to see this option.
Select the photo to transfer. Touch and hold to pre-select a photo, then select more by touching another photo you want to transfer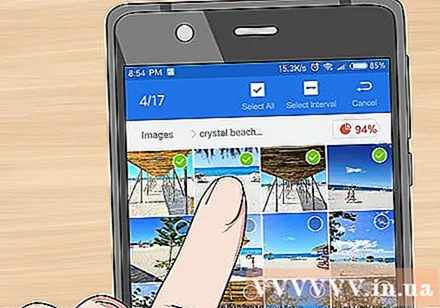
- If you want to select all photos here, you touch and hold to pre-select an image, then touch Select All (Select All) in the upper-right corner of the screen.
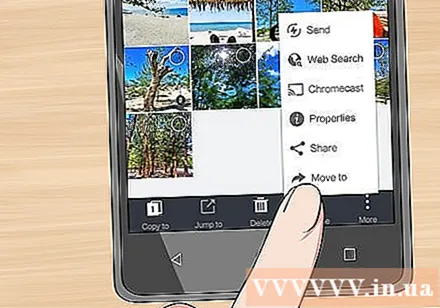
Touch Move to (Go to) in the lower right corner of the screen to open the selection list.- If you want to copy the photo to the SD card, touch Copy to (Copied to) in the lower left corner of the screen.
Select your SD card by touching the card name in the selection list.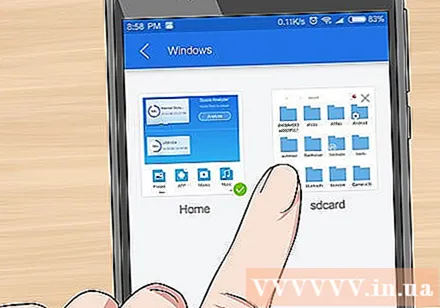
- Depending on the Android device, you may not need to select an SD card because the folder is opened automatically.
Choose a folder. Touch a folder in the SD card to which you want to move the selected photos. This will instantly transfer the photos to the SD card.
- If selected Copy to instead of Move to, the image will be copied.
Advice
- If the folder where you moved the photos to has some duplicates, you will have to touch SKIP (Skip), REPLACE (Replace) or RENAME (Change name) or similar option when required.
Warning
- It's better to copy files to the SD card instead of transferring them, as the SD card is not durable and very easily corrupt.