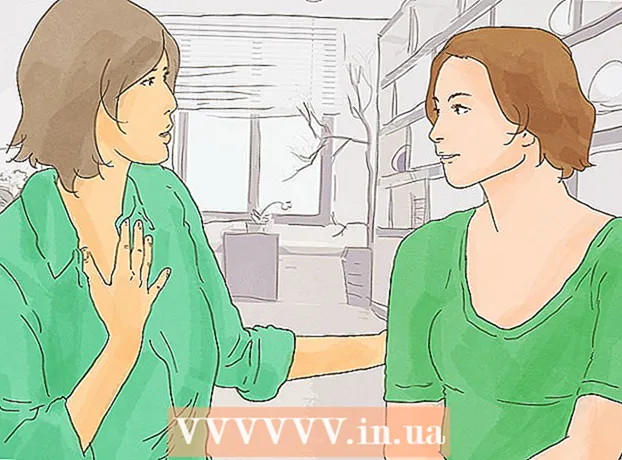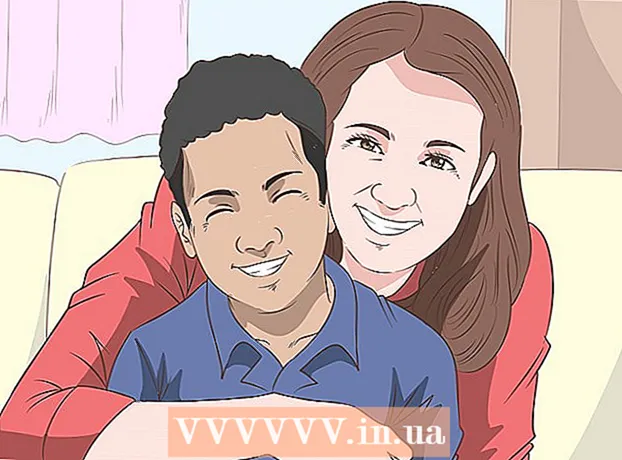Author:
Laura McKinney
Date Of Creation:
6 August 2021
Update Date:
1 July 2024

Content
There are currently many ways to copy music from iPod to computer using an intermediary application, but the following method does not require access to your devices.
Steps
Method 1 of 2: Copy Music to Personal Computer
Using iTunes
Connect to iPod. Use an Apple cable (or a compatible cable) to connect your iPod to the computer. Wait until the computer recognizes the device.

Make sure that the "disk use" feature in iTunes is enabled.- Note: If you own an iPod Touch or an iPhone, you need an intermediary software to put the device in drive-use state to copy music directly to iTunes.

Open My Computer. In the item Portable Memory Device (Devices With Removable Storage), double click to open iPod.- Click Tools (Tools) at the top of the window then select Folder Options (Folder Options).
- In the tab See (View), find the folder named Hidden files and folders (Hidden files and folders).
- Choose Reveals hidden files and folders (Show hidden files and folders) then click OK.

Open the iTunes folder. Double click on the folder Control_iPod (iPod_Control) then open the folder Music (Music). These folders are randomly named so you can hardly find music folders with such exact name.- Select all containing folders Music, then copy to a new folder on the hard drive. Now you no longer need to use an iPod. You can disconnect from the computer.
Open iTunes. In the folder you just created, open each folder one by one, label it "F ##", then press CTRL + A to select all files in that folder.
- Drag the selected files out of the subdirectory and navigate to the largest folder you have set up. You can copy files to any folder on your computer, but this way is more efficient.
- Once done, all your music files will be in the same folder, making it easy to import files into iTunes. Once you're done copying, disable hiding folders by right-clicking and choosing Properties, and unchecking "Hidden".
- If you have an MPEG4 file, you can search for the " *. M *" extension to filter out a playlist.
Use Directory
Connect to iPod. Use an Apple cable (or a compatible cable) to connect your iPod and computer. Wait for the computer to recognize the device.
- Avoid automatic syncing. If automatic sync is activated, ignore it by pressing Shift + CTRL while connecting iPod to computer.
- Hold down Shift + CTRL until the iPod appears in the Source list in the item iTunes devices (iTunes devices).
- Now you can find the iPod in the "My computer" section as a removable drive.
Reveals hidden folders. Access Tools (Tools), select Folder Options (Folder option), then select Tab view (View tab).
- Choose Reveals hidden files and folders (Show hidden files and folders) then click OK.

- Choose Reveals hidden files and folders (Show hidden files and folders) then click OK.
Copy songs in iPod to a folder on computer hard drive. Access your iPod device and open the "iPod Control" folder. Select the music folder located in the folder above.
- Import this folder into your iTunes music library. Open iTunes then click File (File), select Add files to the library (Add folder to library).
- Select the folder you want to import then press "OK" (Okay).
Method 2 of 2: Copy Music to Mac
Disable sync. Press and hold the key Command + Option while connecting iPod. Do not release the key until the iPod is connected to iTunes.
Make hidden folders appear. Start Terminal at / Applications / Utilities. Type or copy and paste the following command. Then press the Return key (Enter) after each line.
- defaults write com.apple.finder AppleShowAllFiles TRUE
- killall Finder
Enable to use the drive for iPod. On iTunes, select iPod, select tab Summary (Summary). Make sure "drive use" for iPod is enabled. This allows you to view your iPod's media files in Finder.
- Note: if you own an iPod Touch or an iPhone, you need to use the middleware to insert the device and drive usage status to copy music directly to iTunes.
Using the Finder, copy the iPod media files to your computer.
- In the Finder, locate the iPod media files. Do this by double-clicking on the iPod icon. Open the folder IPod control (iPod Control). Open the folder Music (Music).
- Create a new folder on your desktop to store your music files. To create a folder, right-click an empty space on the desktop and select "New Folder" from the menu dialog box. Then name the new folder.
- Copy music from iPod by dragging folders Music (Music) from iPod to the newly created folder. File copying can take hours, depending on how much space is stored.
Set up priorities on iTunes. Open the iTunes menu and select Priority (Preferences). Select a tab Advanced (Advanced). Check the "Keep iTunes Music folder organized" and "Copy files to iTunes Music folder when adding to library". Click the button OK.
Add to library. Choose Add to Library ... (Add to library ...) from the menu File (File) on iTunes. Access the iPod's music folder. Press the button Open (Open). iTunes will begin copying the files to the music library.
- If the steps above fail: your music files might still be in a hidden folder. Although you can see hidden folders in the searcher (they appear as gray folders), they don't appear in the "Add to library" step. To fix this, drag your files from hidden folders to a newly created file.
Restore settings / folders to factory settings. Delete the newly created music folder if necessary. You can delete the music folder you import into iTunes because by default, during the "Add to Library" process files are copied to the iTunes library folder.If you want to hide hidden files and folders (factory reset), type or copy and then paste the following command line into Terminal. Press the Return key (Enter) after each line.
- defaults write com.apple.finder AppleShowAllFiles FALSE
- killall Finder
Advice
- The folder details view on Windows XP will read tags for mp3 tracks and display the respective Artist, Name, Album Information. By default, the columns will appear, if not you can add them. This can also be done on other versions of Windows.
- You cannot drag and drop entire files to iTunes because it cannot recognize the file tags and you will not know what this is.
- If you buy songs from iTunes and the computer you want to store them on is not the one you buy music from, you can only copy files, not the music, because the AAC format. This format is protected and does not work on other computers unless you authorize the device by logging into your Apple account (used to buy the song). You can authorize only up to 5 computers.
- To do this, select Storage (Store) then select Computer Authorization (Authorize Computer) from the menu. Sometimes iTunes is confused. If the Menu section only shows the item Deauthorize This Computer (Deauthorize This Computer), select this. Then continue to choose Authorized for this Computer (Authorize This Computer).
Warning
- This way will not retain information stored in iTunes library such as star rating and music playback. There are third-party utilities that can extract this information from your iPod. If you are looking for a way to completely recover the lost data on your iTunes library (after a hard drive failure or similar), you'll want to explore an application designed specifically for data recovery. instead of using the manual method shown in this article.
- When you copy all the songs at once, you can get in trouble if many songs in different folders 'F ##' are named the same. For example, a few different songs with the same name '01Track01.m4a'. When you copy all of them to the same folder, you can't copy all the songs from your iPod or you have to copy files of the same name into different folders one by one, and it's very costly. time. Using the above method (copying each F ## folder into iTunes) will be faster.