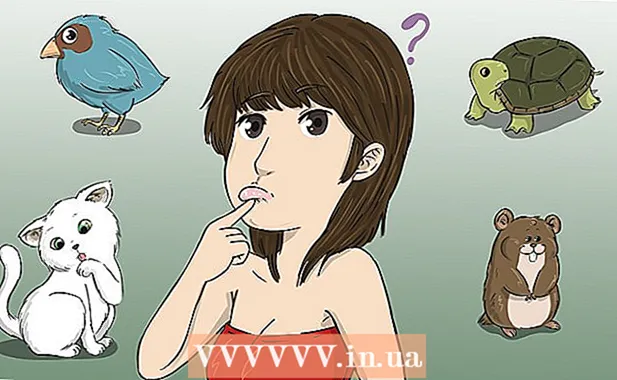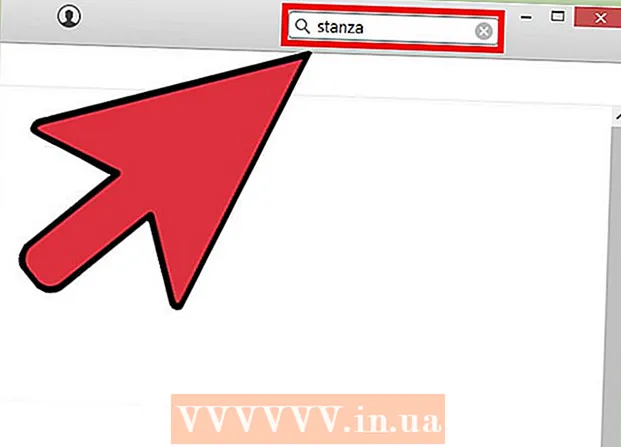Author:
Louise Ward
Date Of Creation:
12 February 2021
Update Date:
1 July 2024

Content
Have you ever wanted to take a screenshot of your computer? This is actually easier than you think. You can take screenshots on Windows, Macs, and even phones. All you need are a few shortcuts and tips below.
Steps
Method 1 of 3: Take a screenshot on Windows
Find the "Prt Sc" button on the keyboard. The key name stands for "Print Screen", press this key to save the screenshot to clipboard. This is the same as clicking "copy" on an image.
- This button is usually located in the upper right corner of your keyboard, just above the "Backspace."
- Press "Prt Sc" key to take the current screenshot.
- If you hold down the "Alt" key and then press "Prt Sc", the computer will only take a picture of the window you are using, such as an internet browser. So if you just want to take a snapshot of your internet browser, click on that window and press Alt & Prt Sc at the same time.

Open Microsoft Paint. This free and pre-installed program on every Windows computer lets you paste your screenshots and edit them as you like.- You can find Paint through the Start menu. Click "All Programs" → "Accessories" → "Paint" to open the program.
- You can use any program that is free to paste the image, such as Photoshop, Microsoft Word, InDesign, and so on. However, Paint is the simplest and fastest way to save screenshots.

Click "Paste" to see the screenshot. The paste button is in the upper left corner of Microsoft Paint, or you can also press CTRL and V.
Save the screenshot. Now you can save screenshots through Paint. Click the purple little floppy save button, or press CTRL and S. You will be asked to name the file and choose the quality of the image.

You can also use the Snipping Tool on Windows Vista, 7 or 8. Microsoft integrates a small tool on Windows computers for users to customize the screen capture. In the Start menu, enter "Snipping Tool" to find the program. From here, you can create custom sized screenshots and save them directly through the Snipping Tool:- Click "New".
- Click and drag the mouse over the range you want to capture.
- Click "Save Snip" (purple square floppy disk button).
Method 2 of 3: On Mac OS X
Press the Command ("Apple"), Shift and 3 keys at the same time. Screenshot of the entire desktop with the name "Screen shot" and the date and time will be included in the file.
To capture the range you want, press Command ("Apple"), Shift and "4" at the same time. The mouse pointer will turn into a scissors, where you click and drag the mouse over the image you want to save.
Open the image file and edit it. Double-click the image file on the desktop to open it. Here, you can edit, crop or rename photos with your usual program.
- If you click on the filename and hover over the name, you will be able to rename the image on the desktop.
Method 3 of 3: Other methods
Use GIMP to take a screenshot at any time. GIMP is a free and open source image editing program that comes with a built in screen capture feature. There are two ways to take a screenshot with GIMP:
- Click "File" → "Create" → "Screenshot".
- Press the Shift and F12 keys at the same time.
Screenshot on Linux with GNOME Desktop. Although the method of using the "Prt Sc" key as in Windows is applicable on Linux, there are several ways to take screenshots with more options:
- Click "Applications".
- Click on "Accessories" and look for "Take Screenshot".
- You will have many different options, from customizing the screen size to setting the delay.
Take a screenshot of the iPhone by pressing the Home key and the power button at the same time. Once there, you will see the screen light flash, the photo will be saved to your Photos gallery and you can access at any time.
Take a screenshot of Android phone by pressing volume button and power button at the same time. Many Android phones also have a "Screenshot" option when you press the power button.
- Android phones running Ice Cream Sandwich 4.0 can take screenshots, but older ones can't.
- If your phone doesn't have this feature, you can download the app from the Google Play Store. Look for "Screenshot" and choose the free app you like.
Advice
- Try taking screenshots now so you can master it when you find the one you like.
- The image created with the Print Screen key is the size of the screen, you should crop or shrink it.
Warning
- Resizing screenshots can cause images to "explode" or distort. If possible, you should only resize proportionally (eg shrink 50%) instead of customizing it.
What you need
- Computer