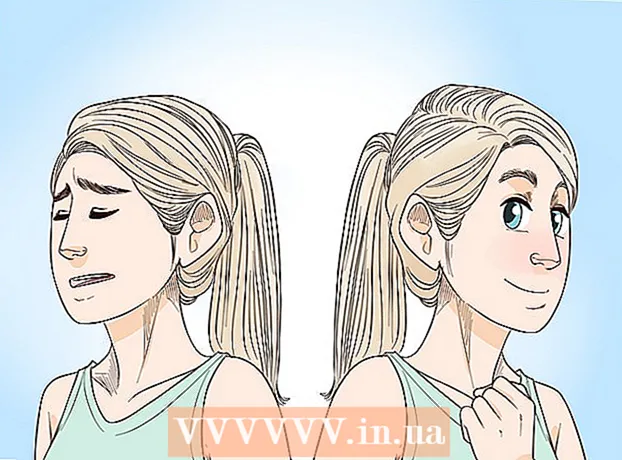Author:
Robert Simon
Date Of Creation:
16 June 2021
Update Date:
1 July 2024

Content
Usually, when taking a screenshot in the Snapchat app, the app notifies the user who owns that Snapchat session. If you don't want the person chatting with you to know that you will be storing their image forever, then the procedure is a little more complicated. The following article will teach you how to capture any Snapchat screen, and go undetected.
Steps
Method 1 of 2: Take a Screenshot with No Notifications
Try this on your Snapchat first. To be safe, send yourself a Snapchat. Use this method on your Snapchat screen first, to make sure it works before trying it on other people's photos.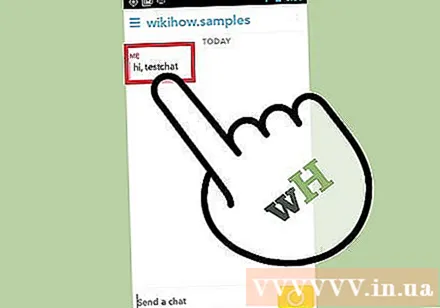
- This method can also be used in Stories, but check your Story first to be sure. Some people use this method on Snapchats, but not on Stories.
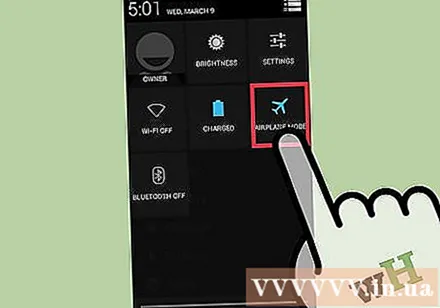
Turn on airplane mode. Airplane mode disables your phone's internet connection. Doing so prevents Snapchat from sending notifications to people who are chatting with you.- On Apple devices: Swipe up from the bottom of the screen and tap the airplane icon, or see the instructions here.
- Android devices: On most devices, go to Settings, scroll to "Wireless and networks," click the Add button, and check the box or turn on the switch next to item "Airplane mode" up. If this doesn't work, read the instruction manual.
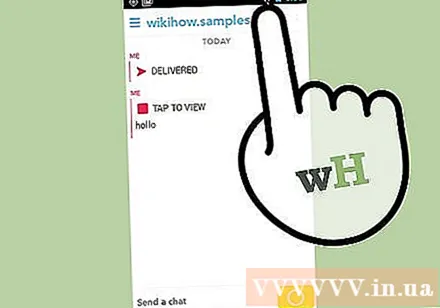
Confirm that Snapchat is offline. When you turn on Airplane Mode, Snapchat will show a red bar at the top of the screen: "Could not refresh. Please try again." (Unable to refresh. Please try again.) If you don't see this red bar, you are not offline. Make sure Airplane mode is turned on, and WiFi wireless is turned off.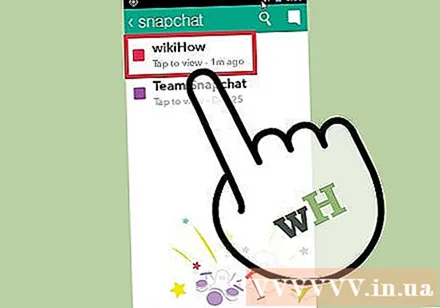
Open Snapchat. Open the Snapchat item where you want to take a screenshot. Remember, we recommend trying out your own Snapchat first.
Screen capture. On most devices, press the Power button and the Home button at the same time to take a screenshot.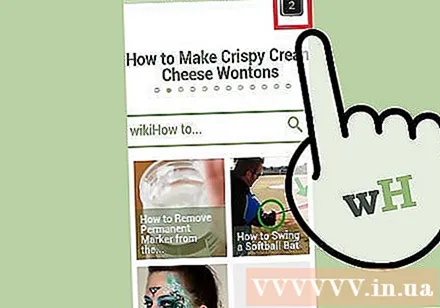
- If that doesn't work, see the instruction manual on your iPhone or the user guide on your Android phone.
- As of July 2, 2015, you no longer need to keep your finger on the photo to take screenshots.
Sign out of Snapchat. Tap the gear icon in the upper right corner to open Snapchat's Settings menu. Scroll down, and select the Log out button.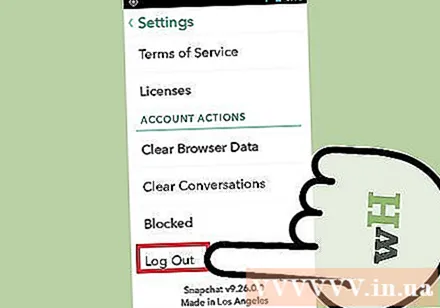
Turn off the Snapchat app. Even when you return to the Home screen, Snapchat will still run in the background. You must turn it off completely to avoid being notified: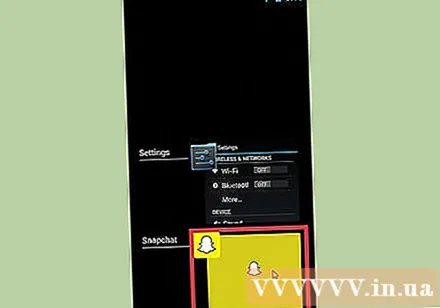
- On an Apple device: Double-tap the Home button, swipe left or right to the Snapchat preview screen, and swipe up to turn it off.
- On an Android device: Tap the Recent apps button at the bottom of the screen and swipe the Snapchat app to the right. If you don't have this button on your device, or if Snapchat is still sending notifications, try the methods outlined here.
Wait for the app to completely shut down. Wait at least a few seconds before you continue. If you go online while Snapchat hasn't shut down completely, then it won't work.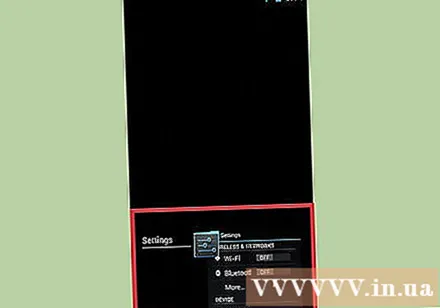
Turn off airplane mode. Go back to the Settings menu and turn airplane mode off.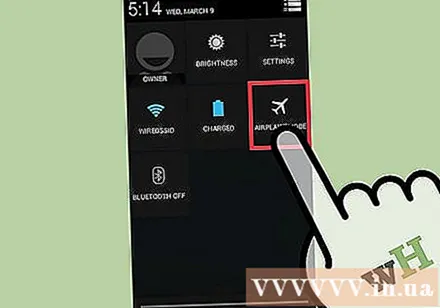
Open Snapchat. The Snapchat photo you take will are not shows "Screenshot" (screenshot) next to it. In fact, the user on the other end won't know if you've opened it or not. Now you can use it as you normally would. advertisement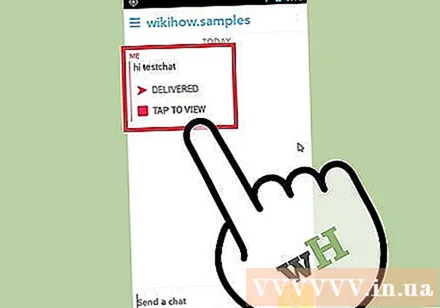
Method 2 of 2: Take a Screenshot with Notification
Learn how to take screenshots on your phone. Screenshot Snapchat is similar to taking screenshots in other apps, but you have to be a bit quicker. Taking a screenshot will generate a message to the person on the other end, so make sure you're OK with them knowing you took a screenshot of the chat. How to take screenshots varies depending on your phone: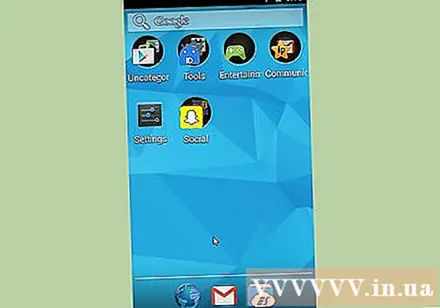
- iPhone - Press and hold the Power button and the Home button.
- Android - Not all Android phones can take screenshots, but most new phones do. Here are instructions for some of the most popular Android phones.
- Samsung Galaxy S series - Press and hold the Power button and the Home button.
- Nexus, HTC One series - Press and hold the Power button and the Volume Down button.
Open the Snapchat screen you want to capture. Remember, the other chat person will be notified that you are taking a screenshot of the phone screen. Press and hold the Snapchat image to open it. You should see a countdown timer in the upper right corner showing how long that Snapchat photo will last. Hold your finger on the Snapchat photo so it doesn't disappear.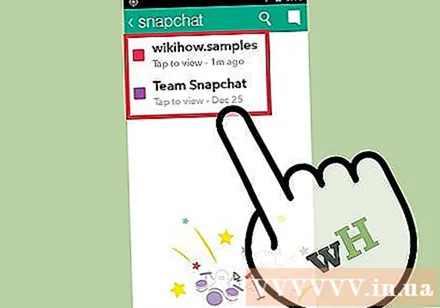
Press the screen capture key combination. If necessary, take a photo with the other hand while continuing to hold it on the Snapchat image. As soon as you take a screenshot, the other user will be notified. The screenshot is saved in the phone's photo gallery. advertisement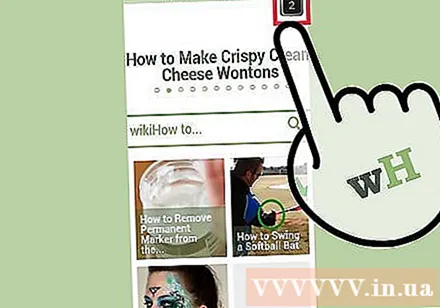
Advice
- Root your Android phone to use frameworks and apps that help you take Snapchats photos quickly and easily.
Warning
- Old Snapchat screen capture methods without notifications are no longer working, as Snapchat has updated. Including pressing the Power button, and double clicking the home button.
- Taking Snapchat screenshots is against Snapchat's usage policy, and you could face the consequences of your actions.
- Don't use third-party apps to take Snapchat screenshots. Snapchat has banned these apps and will block your account if you use them.