Author:
John Stephens
Date Of Creation:
26 January 2021
Update Date:
1 July 2024

Content
Perhaps you enjoy watching movies and videos with subtitles. This article will help you to insert subtitles on VLC media player.
Steps
Method 1 of 3: Using the Settings menu (new VLC version)
Open the video on the latest version of VLC. Right-click the video> Open with> Select VLC Media Player.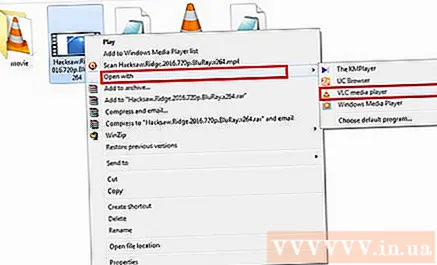

Select "Subtitle" from the top menu and select "Add Subtitle File". (Add subtitle file).- You can also right-click on the video. Then choose "Subtitle"> "Add Subtitle File".
Select your subtitle file. Browse for the subtitle file (.srt) of the specific video then click the "Open" button.

Enjoy videos with your subtitles. advertisement
Method 2 of 3: Using the Settings menu (old VLC version)
Check if you have a movie / video subtitle track on your computer. If not, download online.
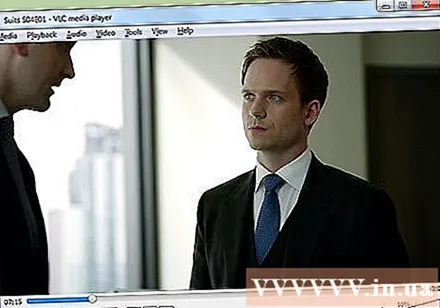
Play movies / videos with VLC media player.
Click the video button in the menu bar.
Select "Subtitles Track" and click the "Open File" button. A dialog box will appear.
Select a specific movie / video subtitle file.
Click the "Open" button.
Enjoy movies / videos with subtitles! advertisement
Method 3 of 3: Rename files (on all versions)
Save the subtitle track in the same folder as the movie. Rename the subtitle file with the same video file name.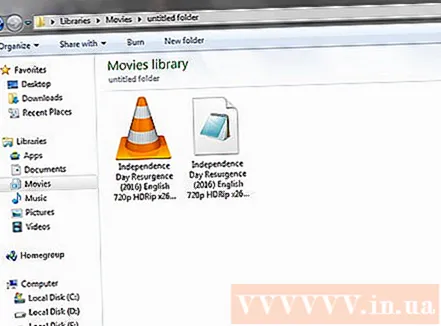
Play the video. Once it is renamed, the subtitles will appear automatically when you start playing the video. advertisement
Warning
- First, you need to make sure you have a subtitle track.



