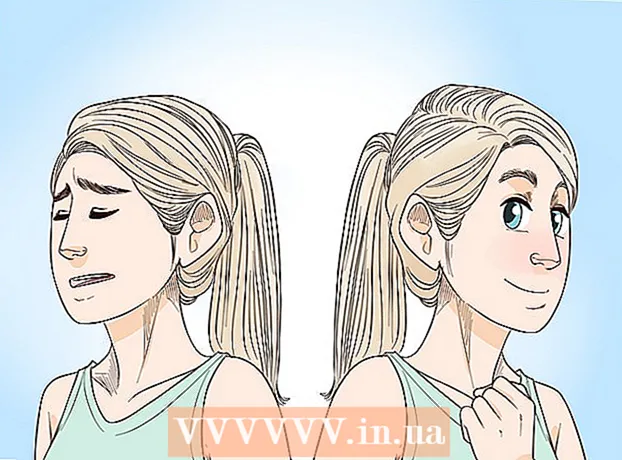Author:
Roger Morrison
Date Of Creation:
4 September 2021
Update Date:
1 July 2024
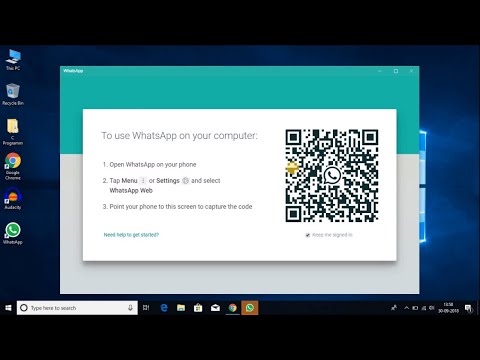
Content
- To step
- Method 1 of 3: Install BlueStacks
- Method 2 of 3: Install WhatsApp
- Method 3 of 3: Login and Chat
Want to chat with family and friends, but don't have your phone with you? Then you can use the BlueStacks Android Emulator to install WhatsApp on your computer. This emulator works exactly like an Android device, allowing you to use WhatsApp just like on a smartphone.
To step
Method 1 of 3: Install BlueStacks
 Download and install the BlueStacks App Player. BlueStacks is an Android emulator for Windows and OS X. You can use the program to run Android-only apps without the need for an Android device. BlueStacks is available for free on the BlueStacks website.
Download and install the BlueStacks App Player. BlueStacks is an Android emulator for Windows and OS X. You can use the program to run Android-only apps without the need for an Android device. BlueStacks is available for free on the BlueStacks website. - If you are using Windows, download the BlueStacks Windows installer. If you are using a Mac, make sure to download the Mac version of the program.
- When installing BlueStacks, make sure "App store access" is checked.
 Start up BlueStacks for the first time. It may take a while for the corresponding apps to be installed as well. When the program starts, you will first be given a tour of the BlueStack interface. Then the App Store will be opened.
Start up BlueStacks for the first time. It may take a while for the corresponding apps to be installed as well. When the program starts, you will first be given a tour of the BlueStack interface. Then the App Store will be opened. 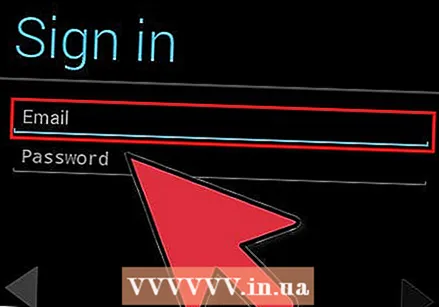 Log in with your Google account. To use the App Store, you will need to create a Google account or log in to your existing account. After all, BlueStacks is an Android emulator and so you need a Google account to download apps.
Log in with your Google account. To use the App Store, you will need to create a Google account or log in to your existing account. After all, BlueStacks is an Android emulator and so you need a Google account to download apps.
Method 2 of 3: Install WhatsApp
 Open the Google Play Store. Click on the magnifying glass in the top left corner of BlueStacks. The Google Play Store will now open. If this is your first time to the Play Store, you will be asked to accept the terms and conditions.
Open the Google Play Store. Click on the magnifying glass in the top left corner of BlueStacks. The Google Play Store will now open. If this is your first time to the Play Store, you will be asked to accept the terms and conditions.  Search WhatsApp. Click on the magnifying glass at the top right of the Google Play Store. Type in "WhatsApp" and click on the app in the list that now appears.
Search WhatsApp. Click on the magnifying glass at the top right of the Google Play Store. Type in "WhatsApp" and click on the app in the list that now appears. - When you first open the Google Play Store, WhatsApp is often immediately displayed in the top row of apps.
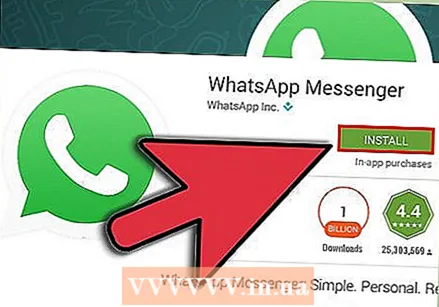 Download and install the app. Click on the "Install" button at the top of the WhatsApp app page. You will now be asked to agree to the terms and conditions in order to install the app. If you click on "Accept", the app will be downloaded and installed automatically. A message will automatically appear on your screen when the installation is complete.
Download and install the app. Click on the "Install" button at the top of the WhatsApp app page. You will now be asked to agree to the terms and conditions in order to install the app. If you click on "Accept", the app will be downloaded and installed automatically. A message will automatically appear on your screen when the installation is complete.  You can also install WhatsApp by means of an APK file. If you prefer not to use the Play Store, you can also download WhatsApp as an APK file. Once you download this file, it will be automatically installed in BlueStacks.
You can also install WhatsApp by means of an APK file. If you prefer not to use the Play Store, you can also download WhatsApp as an APK file. Once you download this file, it will be automatically installed in BlueStacks. - You can find the WhatsApp APK on the WhatsApp website or on various other Android websites.
Method 3 of 3: Login and Chat
 Open the app. If you are still in the App Store, you can open WhatsApp by clicking the "Open" button at the top of the WhatsApp app page. When you are on the BlueStacks home screen, click the WhatsApp icon at the top of your app list.
Open the app. If you are still in the App Store, you can open WhatsApp by clicking the "Open" button at the top of the WhatsApp app page. When you are on the BlueStacks home screen, click the WhatsApp icon at the top of your app list.  Verify WhatsApp with your mobile phone. When you start WhatsApp for the first time, you will have to agree to the terms and conditions of the application. Once you have done this, you will need to enter your phone number. WhatsApp will now send you a code by text message to verify your account.
Verify WhatsApp with your mobile phone. When you start WhatsApp for the first time, you will have to agree to the terms and conditions of the application. Once you have done this, you will need to enter your phone number. WhatsApp will now send you a code by text message to verify your account. - Since BlueStacks is on your computer, but the SMS is sent to your phone, the initial verification will fail. You will therefore have to request a new verification and let WhatsApp call you. You will then receive an automatic message containing a code.
 Create your account. Once you have completed the verification process, you can optionally create a new account and profile for this account. Click "Next" when you are done with this.
Create your account. Once you have completed the verification process, you can optionally create a new account and profile for this account. Click "Next" when you are done with this. - If you don't have a paid account, you will now be able to use WhatsApp for free for ten months.
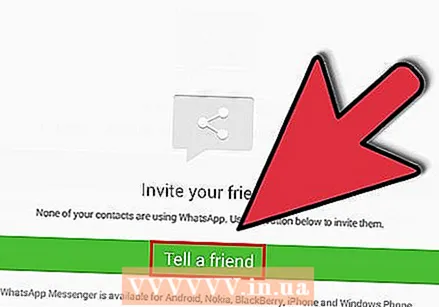 Add contacts. When you log in to WhatsApp for the first time, your contact list will be automatically scanned for other WhatsApp users. If your friends don't have WhatsApp yet, you can invite them right away.
Add contacts. When you log in to WhatsApp for the first time, your contact list will be automatically scanned for other WhatsApp users. If your friends don't have WhatsApp yet, you can invite them right away. 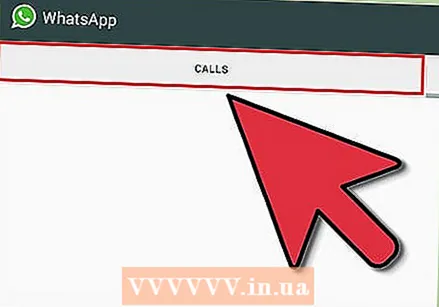 Start using WhatsApp. You are now ready to chat and can socialize with your friends and family just like on your phone. Use your mouse to click on contacts and your keyboard to type messages. Have fun chatting!
Start using WhatsApp. You are now ready to chat and can socialize with your friends and family just like on your phone. Use your mouse to click on contacts and your keyboard to type messages. Have fun chatting!