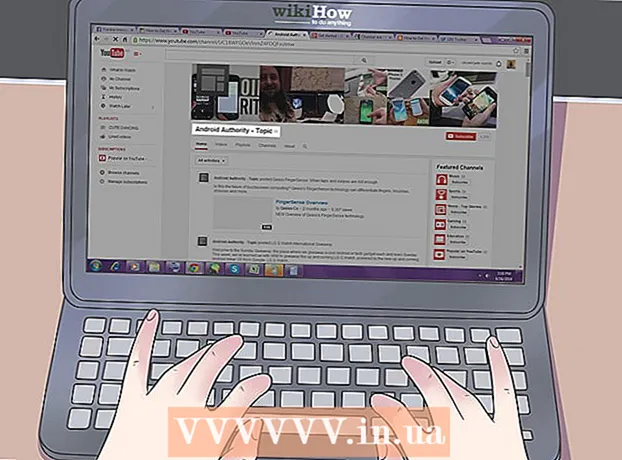Author:
Tamara Smith
Date Of Creation:
22 January 2021
Update Date:
29 June 2024

Content
The Command Prompt program lets you type and run Microsoft Disk Operating System (MS-DOS) and other computer commands. By typing commands, you can perform tasks on your PC without using a mouse or touch functionality, such as navigating files and folders on your computer. There are a number of essential commands to navigate within Command Prompt. In this article you will learn everything you need to know.
To step
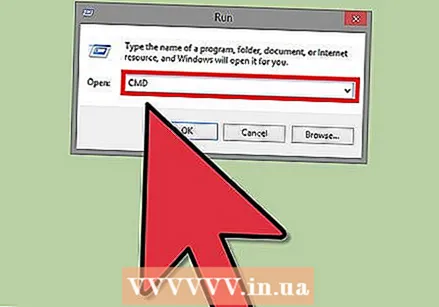 Open Command Prompt. Click Start and type "cmd" in the search field. You can also open it by typing "cmd" in the "run" box or you can find it here: Start> Programs> Accessories> Command Prompt.
Open Command Prompt. Click Start and type "cmd" in the search field. You can also open it by typing "cmd" in the "run" box or you can find it here: Start> Programs> Accessories> Command Prompt. - In Windows 8, open Command Prompt by pressing Windowskey-X key combination. Then select Command Prompt from the menu.
 Check out the command prompt window. When you start the program you are immediately in your personal folder. This is probably C: Users Username
Check out the command prompt window. When you start the program you are immediately in your personal folder. This is probably C: Users Username  Get to know the basic commands for navigating. There are a number of commands to get to different places. If you learn these you will be able to quickly browse through the folders. Press Enter after each command to execute the command.
Get to know the basic commands for navigating. There are a number of commands to get to different places. If you learn these you will be able to quickly browse through the folders. Press Enter after each command to execute the command. - dir - This command displays a list of the folders and files in the folder where you are now.
- cd folder - This command takes you to the folder (English: folder) you specify. The folder must be located in the folder you are currently in. For example, if you are now in C: Users username and you type cd Desktop, you will end up in C: Users username Desktop
- cd path - This command will take you to a specific path (English: path) on your computer. You don't have to be in the same folder as the path. You must enter the full path or it will not work. For example: cd C: Windows System32
- cd .. - This command takes you one folder higher within the folder structure. For example: if you are now in C: Users username and you type cd .., you will end up in C: Users
- cd - This command takes you to the "root folder", ie the highest folder within the folder structure. For example, if you are now in C: Users username and you type cd , you will end up in C:
- drive letter: - This command will take you to the drive you specify. It must be an active disk, or in the case of an optical disk drive, a CD or DVD must be present. For example, if you want to go to the D drive, type the command D:
- exit - This command will exit Command Prompt.
Tips
- To quickly open the "Run" window, press Windowskey + R
- Type cd in the command prompt window to display the current directory.
- If you don't know exactly how a particular folder is spelled, you can use the TAB, up and down keys to search in the folders. Suppose you have the folders "helloDaar" and "helloHier" on the C drive. You can then type cd c: h and then press TAB twice. You will then see a list of all subfolders starting with "h". Use the up and down keys to scroll through the list.