Author:
Roger Morrison
Date Of Creation:
27 September 2021
Update Date:
1 July 2024

Content
- To step
- Part 1 of 4: Stop spam from the start
- Part 2 of 4: Using filters in Gmail
- Part 3 of 4: Delete spam emails
- Part 4 of 4: Organize your Gmail with labels
Over time, if you use your Gmail account to log in to other websites and services such as Facebook, Tagged, Dropbox, your inbox will be bombarded with unwanted emails and spam messages. This article will explain how to stop such spam and how to stay organized despite the unwanted messages. You can also clean up and improve your Gmail experience by blocking ads.
To step
Part 1 of 4: Stop spam from the start
 Start outside of Gmail. When using Gmail to create accounts or logins for other websites, make sure that these websites do not send emails to your Gmail inbox. If you trust the website and wish to receive updates, it is okay to have that website send emails. However, leave the box that says "allow to send updates to your Gmail" unchecked if you think this is smarter.
Start outside of Gmail. When using Gmail to create accounts or logins for other websites, make sure that these websites do not send emails to your Gmail inbox. If you trust the website and wish to receive updates, it is okay to have that website send emails. However, leave the box that says "allow to send updates to your Gmail" unchecked if you think this is smarter.
Part 2 of 4: Using filters in Gmail
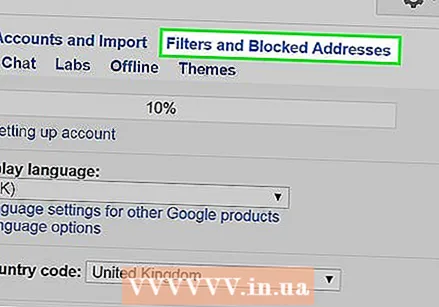 Stop spam emails with filters. This is the easiest way to stop spam emails. If you think that a certain website is sending spam to your inbox, you can set a filter as follows:
Stop spam emails with filters. This is the easiest way to stop spam emails. If you think that a certain website is sending spam to your inbox, you can set a filter as follows: 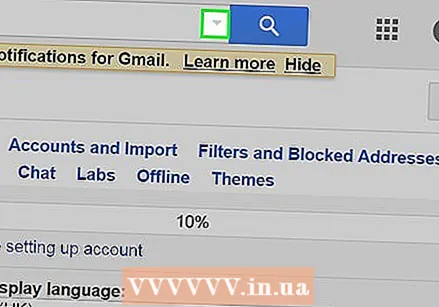 Click on the down arrow in your search field at the top of the page. A window will appear with the option to specify your search criteria.
Click on the down arrow in your search field at the top of the page. A window will appear with the option to specify your search criteria. 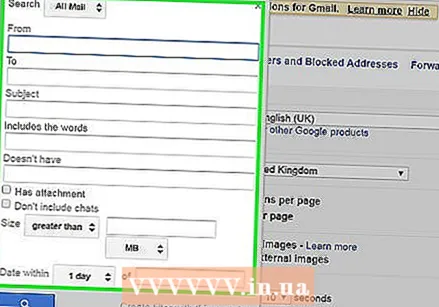 Enter your search criteria. If you wish to check if your search was successful, click the Search button. Clicking the down arrow again will bring you back to the window with the same search criteria you entered.
Enter your search criteria. If you wish to check if your search was successful, click the Search button. Clicking the down arrow again will bring you back to the window with the same search criteria you entered.  At the bottom of the search window, click Create Filter for this Search.
At the bottom of the search window, click Create Filter for this Search.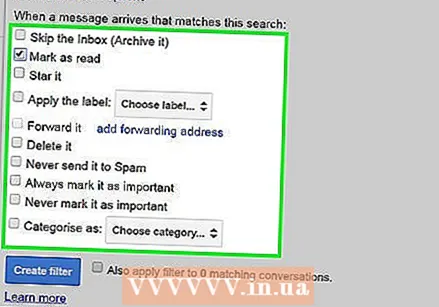 Choose the action you want to take for these messages. Do this by ticking the appropriate box. (In case of spam emails, it is recommended to check "Clear it".)
Choose the action you want to take for these messages. Do this by ticking the appropriate box. (In case of spam emails, it is recommended to check "Clear it".)  Click Create Filter.
Click Create Filter.
Part 3 of 4: Delete spam emails
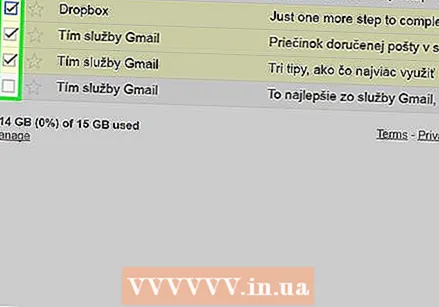 Mark the junk emails from specific websites or people.
Mark the junk emails from specific websites or people.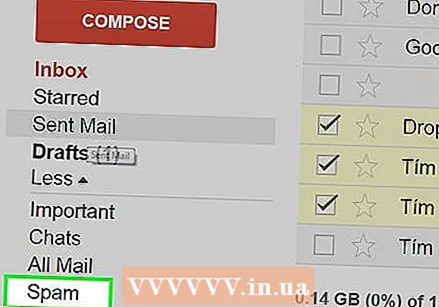 Click the Spam link on the left side of the Gmail page. (If you don't see Spam on the left side of your Gmail page, click the More drop-down menu at the bottom of the label list.)
Click the Spam link on the left side of the Gmail page. (If you don't see Spam on the left side of your Gmail page, click the More drop-down menu at the bottom of the label list.)  Select the messages you want to delete and click Delete Permanently. Or delete everything by clicking Delete all spam messages now.
Select the messages you want to delete and click Delete Permanently. Or delete everything by clicking Delete all spam messages now. - Gmail will learn that certain messages are spam and will treat these messages as such in the future. However, the program will also make mistakes; unopened emails that you have not yet viewed and deleted unwanted in a cleanup will be considered spam. You will have to remove such emails from the Spam folder to make Gmail leave these messages alone.
Part 4 of 4: Organize your Gmail with labels
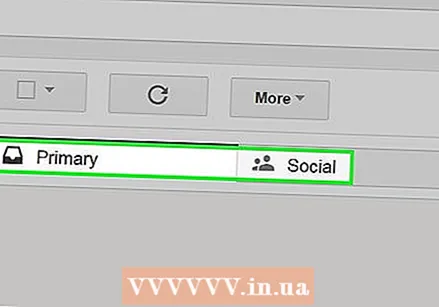 Sort your emails to help prioritize. Gmail has three categories of emails for incoming messages. These are "Primary", "Social" and "Advertising". You can add more categories or merge several into one category. By creating labels you will be able to determine which email is spam and which email is important.
Sort your emails to help prioritize. Gmail has three categories of emails for incoming messages. These are "Primary", "Social" and "Advertising". You can add more categories or merge several into one category. By creating labels you will be able to determine which email is spam and which email is important. 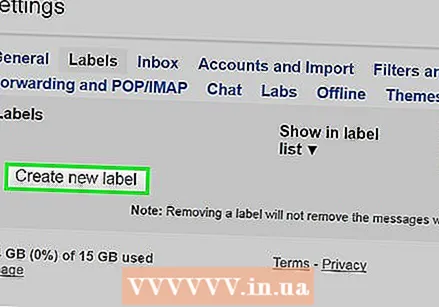 Add Labels in the settings. Go to Settings -> Labels -> Create New Label. When you create a Label, you can select an email and set it to be sent to a specific Label upon receipt. Do this by clicking the down arrow next to the search box and entering the email address or a group or phrase.
Add Labels in the settings. Go to Settings -> Labels -> Create New Label. When you create a Label, you can select an email and set it to be sent to a specific Label upon receipt. Do this by clicking the down arrow next to the search box and entering the email address or a group or phrase.



