Author:
Roger Morrison
Date Of Creation:
2 September 2021
Update Date:
1 July 2024

Content
- To step
- Method 1 of 5: Turn off comments on all new videos
- Method 2 of 5: Disable comments on all existing videos
- Method 3 of 5: Turn off comments on your YouTube channel
- Method 4 of 5: Disable comments from a specific user
- Method 5 of 5: Disable upload comments
YouTube is an excellent platform to share your talents, exchange ideas and express your opinion. Unfortunately, not all comments on your video are positive or even relevant. You can get around this problem completely by disabling comments on your videos and channel.
To step
Method 1 of 5: Turn off comments on all new videos
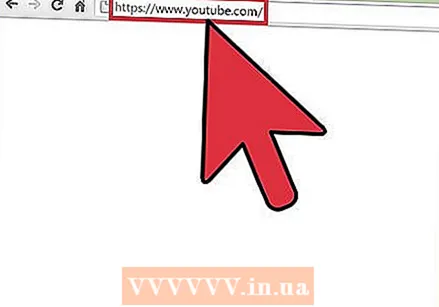 Go to youtube.com.
Go to youtube.com.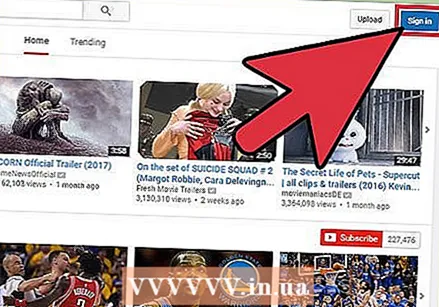 Log in to your account.
Log in to your account.- Click Login. This blue button is located in the top right corner of the screen.
- Click the box that says "Enter your email address" and enter your Google email address.
- Click on Next.
- Click the box that says "Password" and enter your Google account password.
- Click Login.
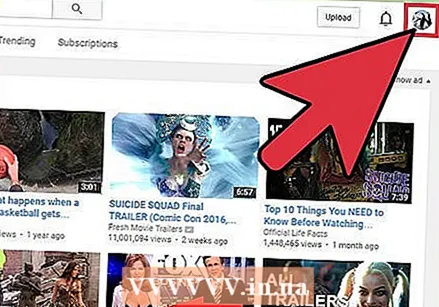 Click on the profile icon. This icon is located in the top right corner of the page. If you don't have a profile picture, a blue default picture will appear.
Click on the profile icon. This icon is located in the top right corner of the page. If you don't have a profile picture, a blue default picture will appear. 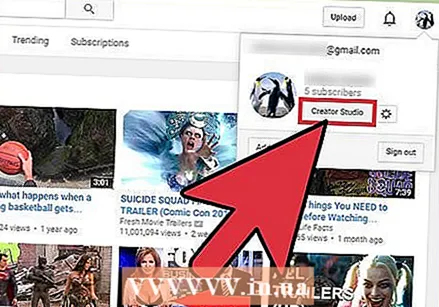 Select "Youtube Studio" from the drop-down menu.
Select "Youtube Studio" from the drop-down menu.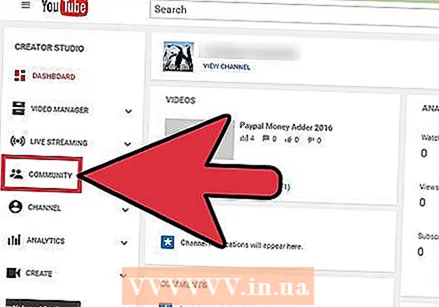 Select "Community" in the left sidebar.
Select "Community" in the left sidebar. Click on "Community Settings". This is the penultimate option in the "Community" subsection.
Click on "Community Settings". This is the penultimate option in the "Community" subsection. 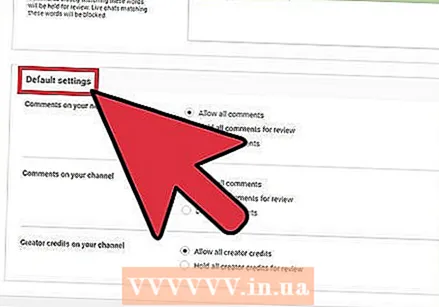 Scroll down the page to the "Default Settings" section.
Scroll down the page to the "Default Settings" section.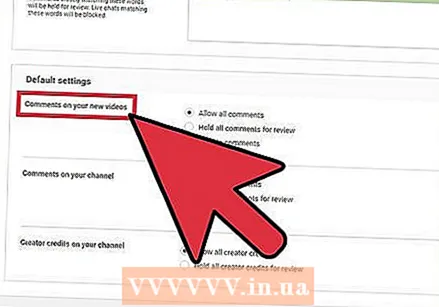 Look for the heading "Comments on Your New Videos".
Look for the heading "Comments on Your New Videos".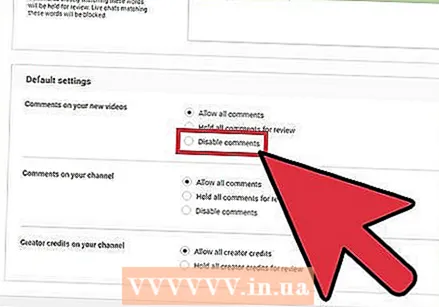 Click the circle to the left of "Disable Comments".
Click the circle to the left of "Disable Comments".- You can also click the circle to the left of "Hold all comments for review". This way you can read all comments and approve the comments individually.
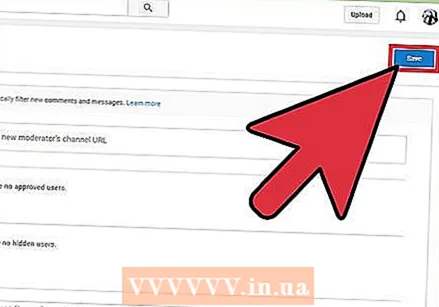 Scroll to the top of the page and click Save. Changing this setting will disable comments on any videos you upload in the future.
Scroll to the top of the page and click Save. Changing this setting will disable comments on any videos you upload in the future.
Method 2 of 5: Disable comments on all existing videos
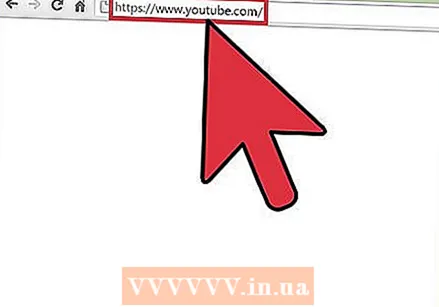 Go to youtube.com.
Go to youtube.com.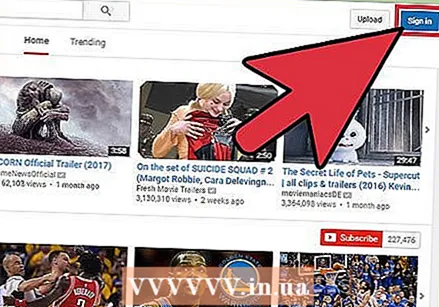 Log in to your account.
Log in to your account.- Click Login. This blue button is located in the top right corner of the screen.
- Click the box that says "Enter your email address" and enter your Google email address.
- Click on Next.
- Click the box that says "Password" and enter your Google account password.
- Click Login.
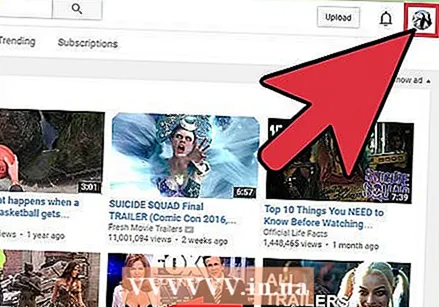 Click on the profile icon. This icon is located in the top right corner of the page. If you don't have a profile picture, a blue default picture will appear.
Click on the profile icon. This icon is located in the top right corner of the page. If you don't have a profile picture, a blue default picture will appear. 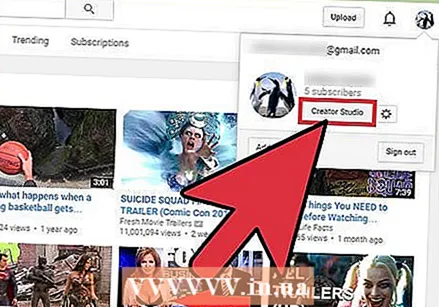 Select "Youtube Studio" from the drop-down menu.
Select "Youtube Studio" from the drop-down menu.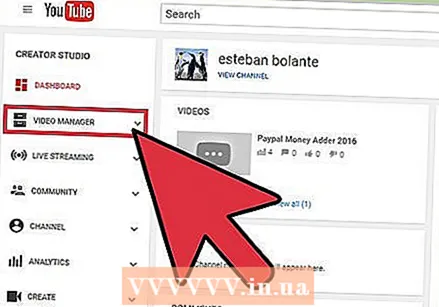 Select "Video Manager" in the left sidebar. A list of all your videos will appear.
Select "Video Manager" in the left sidebar. A list of all your videos will appear. 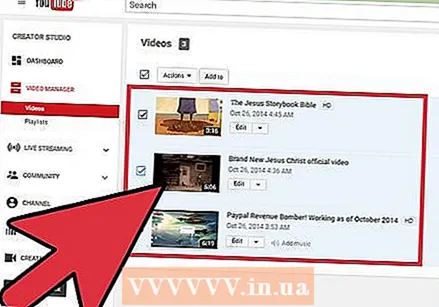 Select all of your videos by checking the box to the left of "Actions".
Select all of your videos by checking the box to the left of "Actions".- You can also check the box to the left of any video you want to edit.
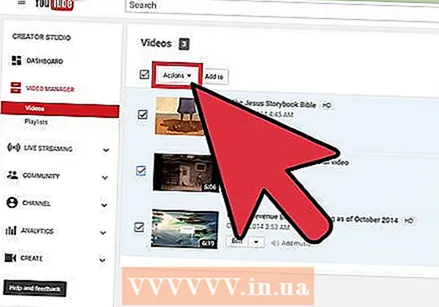 Click on Actions. A drop-down menu will appear.
Click on Actions. A drop-down menu will appear. 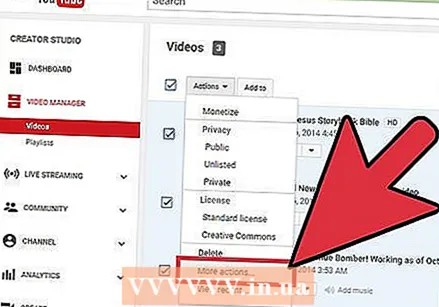 Select "More Actions ...".
Select "More Actions ...".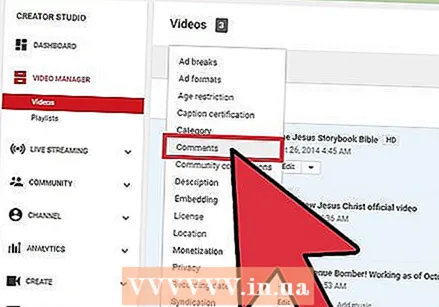 Click on "Comments". The "Editing Videos" section appears at the top of the page.
Click on "Comments". The "Editing Videos" section appears at the top of the page. 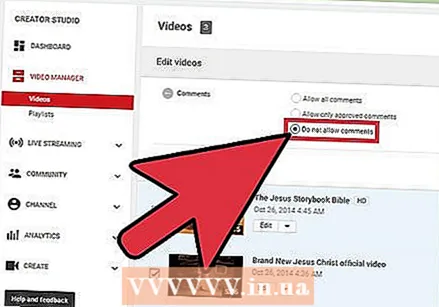 Click on the circle to the left of "Do not allow comments".
Click on the circle to the left of "Do not allow comments".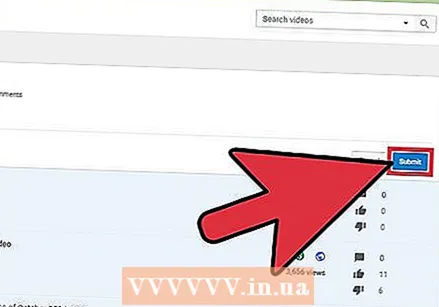 Click on Submit. All comments on the selected videos are now disabled.
Click on Submit. All comments on the selected videos are now disabled.
Method 3 of 5: Turn off comments on your YouTube channel
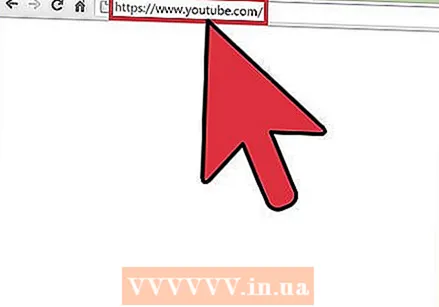 Go to youtube.com.
Go to youtube.com.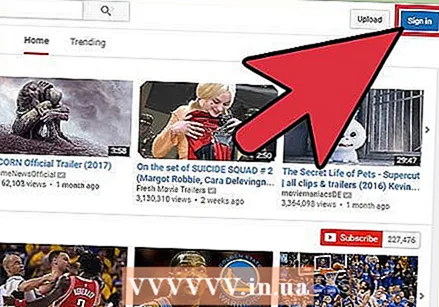 Log in to your account.
Log in to your account.- Click Login. This blue button is located in the top right corner of the screen.
- Click the box that says "Enter your email address" and enter your Google email address.
- Click on Next.
- Click the box that says "Password" and enter your Google account password.
- Click Login.
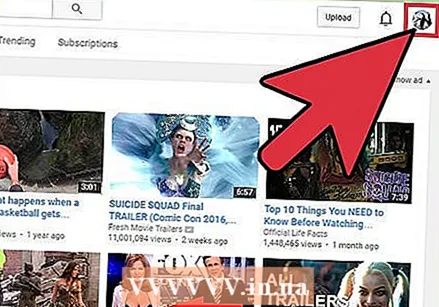 Click on the profile icon. This icon is located in the top right corner of the page. If you don't have a profile picture, a blue default picture will appear.
Click on the profile icon. This icon is located in the top right corner of the page. If you don't have a profile picture, a blue default picture will appear. 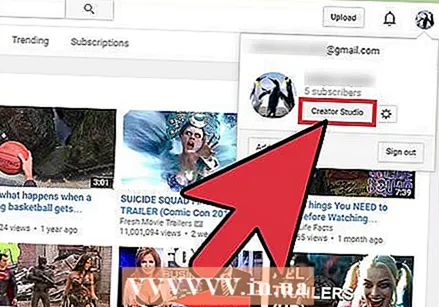 Click on "Youtube Studio".
Click on "Youtube Studio".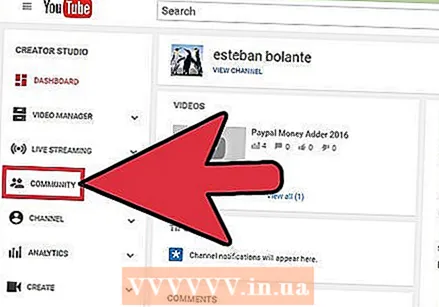 Select "Community" in the left sidebar.
Select "Community" in the left sidebar.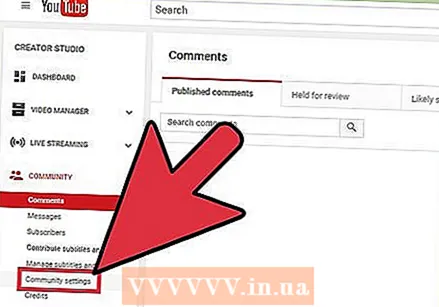 Click on "Community Settings". This option can be found in the subsection "Community".
Click on "Community Settings". This option can be found in the subsection "Community". 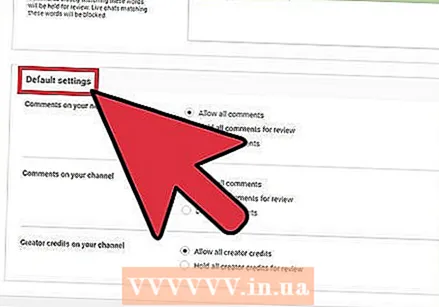 Scroll down to the "Default Settings" section.
Scroll down to the "Default Settings" section.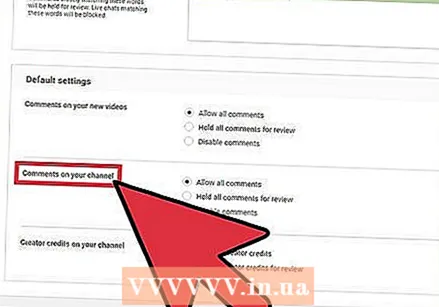 Look for the subsection "Comments on your channel".
Look for the subsection "Comments on your channel".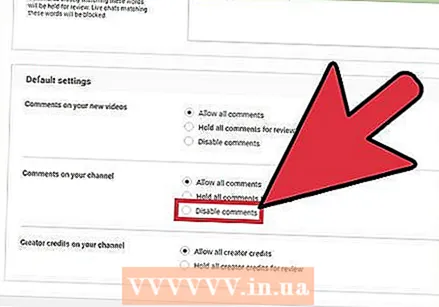 Click the circle to the left of "Disable Comments".
Click the circle to the left of "Disable Comments".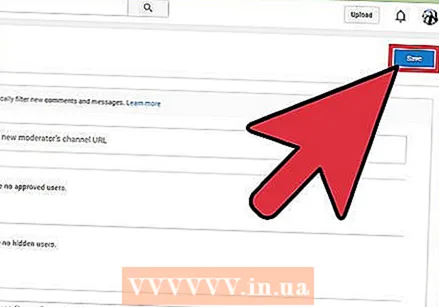 Scroll to the top of the page and click Save.
Scroll to the top of the page and click Save.
Method 4 of 5: Disable comments from a specific user
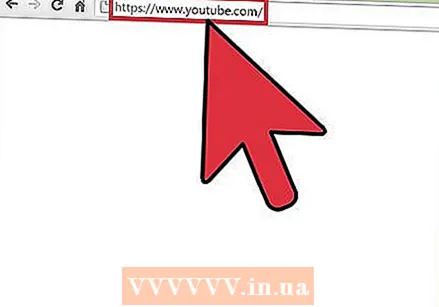 Go to youtube.com.
Go to youtube.com.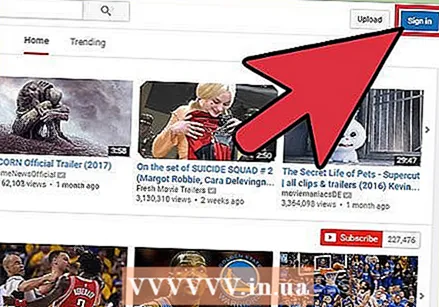 Log in to your account.
Log in to your account.- Click Login. This blue button is located in the top right corner of the screen.
- Click the box that says "Enter your email address" and enter your Google email address.
- Click on Next.
- Click the box that says "Password" and enter your Google account password.
- Click Login.
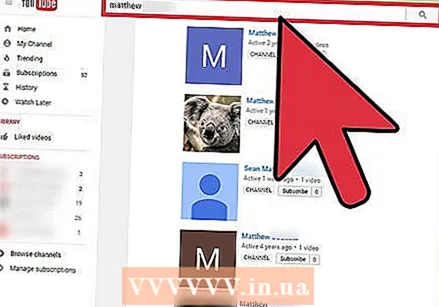 Navigate to the YouTube channel of the person you want to disable comments from. This can be done in two ways:
Navigate to the YouTube channel of the person you want to disable comments from. This can be done in two ways: - Enter his or her name followed by "YouTube Channel" in the search bar at the top of the page. click on ↵ Enter and then select his or her channel from the list of results.
- Navigate to your video, find this person's comment, then click the person's username on YouTube.
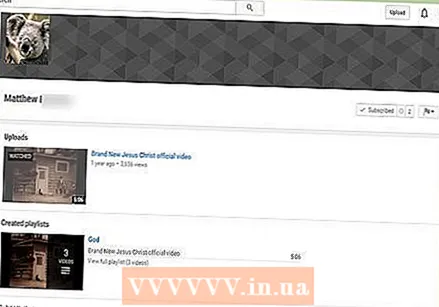 Click on the "About" tab. This is located below the person's header and username.
Click on the "About" tab. This is located below the person's header and username. 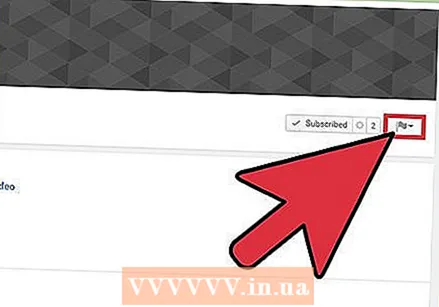 Click on the flag icon. You can find this to the left of Send message.
Click on the flag icon. You can find this to the left of Send message. 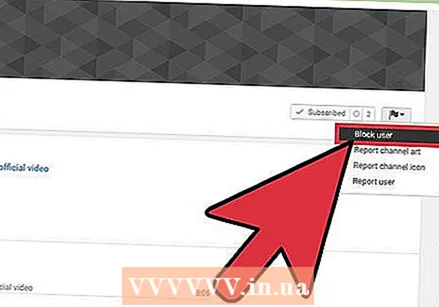 Select "Block User" from the drop-down menu. This user can no longer comment on your videos. This also prevents the user from sending you a message via YouTube.
Select "Block User" from the drop-down menu. This user can no longer comment on your videos. This also prevents the user from sending you a message via YouTube.
Method 5 of 5: Disable upload comments
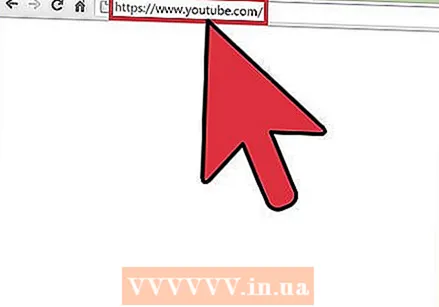 Go to youtube.com.
Go to youtube.com.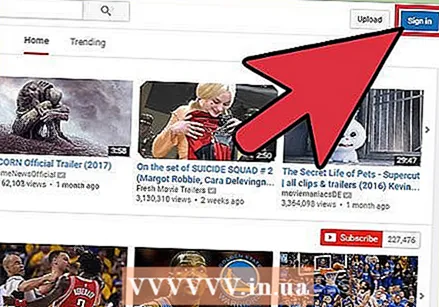 Log in to your account.
Log in to your account.- Click Login. This blue button is located in the top right corner of the screen.
- Click the box that says "Enter your email address" and enter your Google email address.
- Click on Next.
- Click the box that says "Password" and enter your Google account password.
- Click Login.
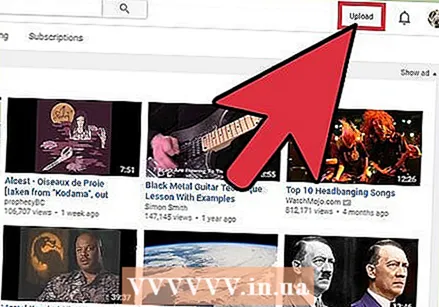 Click on Upload. Find this button in the top right corner of the screen. This can be found to the left of the notification icon and the profile icon.
Click on Upload. Find this button in the top right corner of the screen. This can be found to the left of the notification icon and the profile icon. 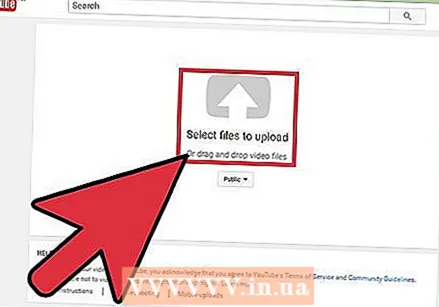 Select a file to upload or drag the file onto the web page. The file will immediately start uploading.
Select a file to upload or drag the file onto the web page. The file will immediately start uploading. 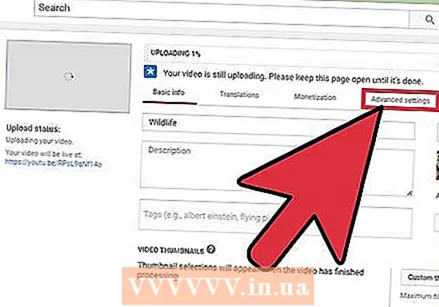 Click on the "Advanced Settings" tab. This is located at the top of the page to the right of the "Basic Information" and "Translation" tabs.
Click on the "Advanced Settings" tab. This is located at the top of the page to the right of the "Basic Information" and "Translation" tabs. 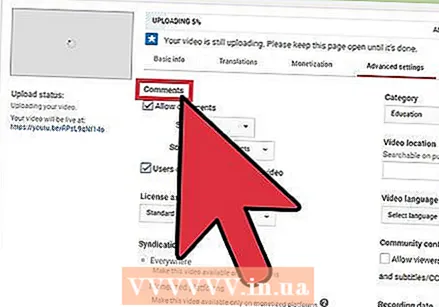 Find the subsection "Comments".
Find the subsection "Comments".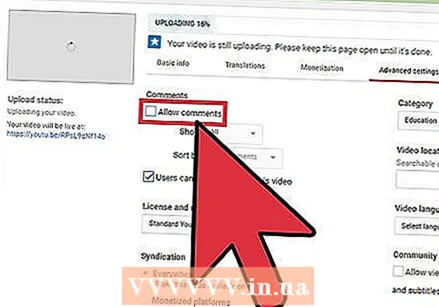 Uncheck the box to the right of "Allow Comments".
Uncheck the box to the right of "Allow Comments".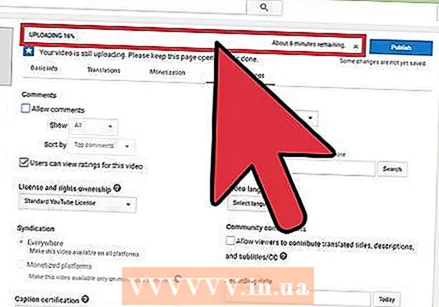 Wait for the video to upload and process.
Wait for the video to upload and process.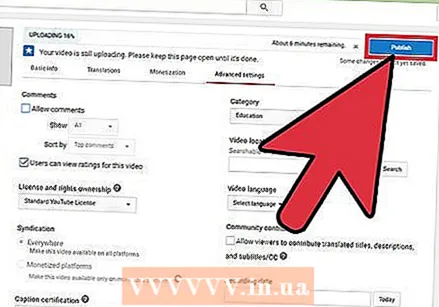 Click on Publish. In addition to adding the video to your channel, clicking Publish will save any changes you've made to the default settings.
Click on Publish. In addition to adding the video to your channel, clicking Publish will save any changes you've made to the default settings.



