Author:
Eugene Taylor
Date Of Creation:
12 August 2021
Update Date:
1 July 2024

Content
- To step
- Part 1 of 3: Installing a PDF reader
- Part 2 of 3: Viewing and downloading a PDF with your browser
- Part 3 of 3: Opening a PDF sent as an attachment
- Tips
PDF is one of the most popular document formats, which can be opened on almost any device without losing its original content and format. Android devices do not have a PDF viewer by default. To open PDF files on an Android phone or tablet, you need to download a PDF reader. You can download a PDF viewer for free from the Google Play Store.
To step
Part 1 of 3: Installing a PDF reader
 Start the app drawer. By opening your app drawer you can scroll through all your apps on your device. Click on the icon with a grid of six or twelve white squares on it.
Start the app drawer. By opening your app drawer you can scroll through all your apps on your device. Click on the icon with a grid of six or twelve white squares on it. - On mobile devices, this icon is at the bottom of the screen in the dock for your apps.
- On an Android tablet, this icon can be found at the top right of the screen.
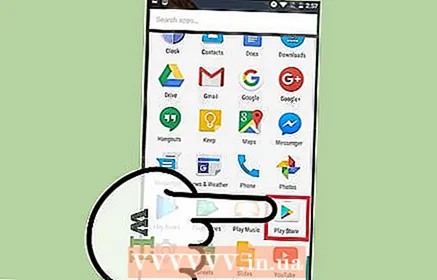 Click on the Google Play Store icon. When the Play Store starts up, the app may ask you to enter your Google username and password. If you have an account, click on "existing" and enter your details. If you don't have an account, click "New" and follow the instructions.
Click on the Google Play Store icon. When the Play Store starts up, the app may ask you to enter your Google username and password. If you have an account, click on "existing" and enter your details. If you don't have an account, click "New" and follow the instructions.  Look for a free PDF reader. PDF readers or viewers make it possible to open and view a PDF file on your device. Since the Android devices are not installed by default with a PDF reader, you must install a PDF reader or viewer yourself. Various free PDF readers for Android devices are available. To view all of these apps, type "Free PDF Reader for Android" in the search bar.
Look for a free PDF reader. PDF readers or viewers make it possible to open and view a PDF file on your device. Since the Android devices are not installed by default with a PDF reader, you must install a PDF reader or viewer yourself. Various free PDF readers for Android devices are available. To view all of these apps, type "Free PDF Reader for Android" in the search bar. - If you already know which app you want to download, you can also search by app name.
- Popular PDF readers and viewers are: Google PDF Viewer, Google Drive, Adobe Acrobat, PSPDFKit PDF Viewer, PDF Reader, Polaris Office, Foxit MobilePDF
 Select a PDF viewer to install. Scroll through the results and select the app you want to download.
Select a PDF viewer to install. Scroll through the results and select the app you want to download. 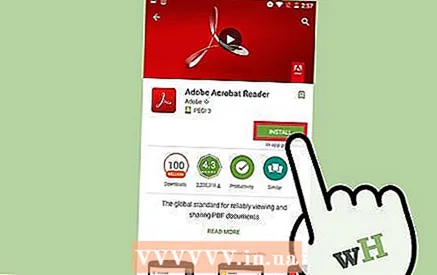 Install the app. Click on the green "Install" button. Read the "app terms and conditions" and click "accept".
Install the app. Click on the green "Install" button. Read the "app terms and conditions" and click "accept".
Part 2 of 3: Viewing and downloading a PDF with your browser
 Loads the document with Google View Instantly. Click on the link of the pdf. When you have installed Google Drive and / or Google PDF Viewer, the PDF will be loaded directly into Google PDF viewer.
Loads the document with Google View Instantly. Click on the link of the pdf. When you have installed Google Drive and / or Google PDF Viewer, the PDF will be loaded directly into Google PDF viewer. - Google View will disable already installed PDF viewers for web links only. For downloads and attachments you will be asked to select a PDF viewer from the list of installed programs.
- The document is not automatically saved in your download app, unless you do this manually via the right menu (3 dots).
 Download a pdf. If you don't have Google Drive installed, you need to download to save the PDF file in your download app. Click the link of the PDF to download the file to your Android device.
Download a pdf. If you don't have Google Drive installed, you need to download to save the PDF file in your download app. Click the link of the PDF to download the file to your Android device. - The download app is the Android's file manager.
- When you open a PDF attachment in an email, your device will not download it in your download app. It will try to open it with a pdf reader.
 Open the app drawer. By starting your app drawer you can easily view all your downloaded apps. The app drawer icon is a grid of six or twelve white squares. On mobile devices it is among the apps in your dock; on a tablet it is in the top right corner.
Open the app drawer. By starting your app drawer you can easily view all your downloaded apps. The app drawer icon is a grid of six or twelve white squares. On mobile devices it is among the apps in your dock; on a tablet it is in the top right corner.  Launch the download app. The download app is Android's file manager. This pre-installed app contains all your downloaded content, including PDFs.
Launch the download app. The download app is Android's file manager. This pre-installed app contains all your downloaded content, including PDFs. - The icon is a blue circle with a downward pointing arrow. it is clearly labeled "downloads".
- Instead of using the download app, you can install and use a file manager app.
 Tap the PDF you want to read. The PDF you want to read will open with the PDF reader you have installed. When the app opens and the file is loaded, you can view the PDF.
Tap the PDF you want to read. The PDF you want to read will open with the PDF reader you have installed. When the app opens and the file is loaded, you can view the PDF. - If you have several programs that can open a PDF, you will be asked to choose one from the list before opening the file.
Part 3 of 3: Opening a PDF sent as an attachment
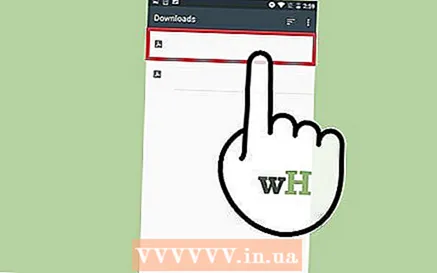 Open the attachment. Click on the attachment and select "preview".
Open the attachment. Click on the attachment and select "preview".  Select a PDF reader or viewer. Click on the PDF reader or viewer you want to use.
Select a PDF reader or viewer. Click on the PDF reader or viewer you want to use. - If you want to use this app as your default viewer, click "always".
- If you don't want this app as your default viewer, click "once".
 View the pdf. After the application has started, the PDF will be loaded and you can read the file.
View the pdf. After the application has started, the PDF will be loaded and you can read the file.
Tips
- If you are dissatisfied with your default PDF viewer, you can change it. Select settings> apps> all. Go to your default PDF viewer and click "clear default settings".The next time you want to open a PDF file, you will be prompted to select a PDF reader or viewer.



