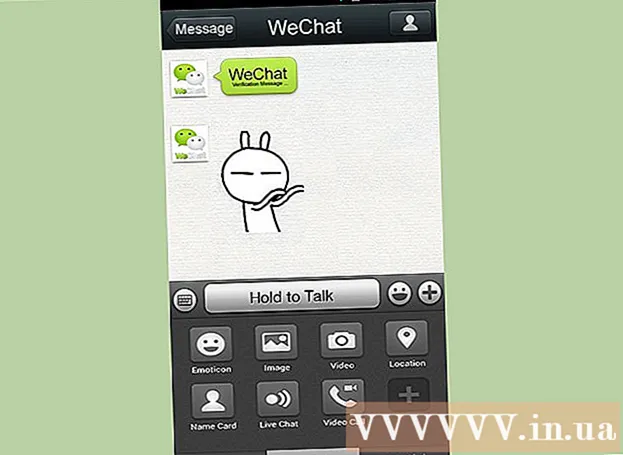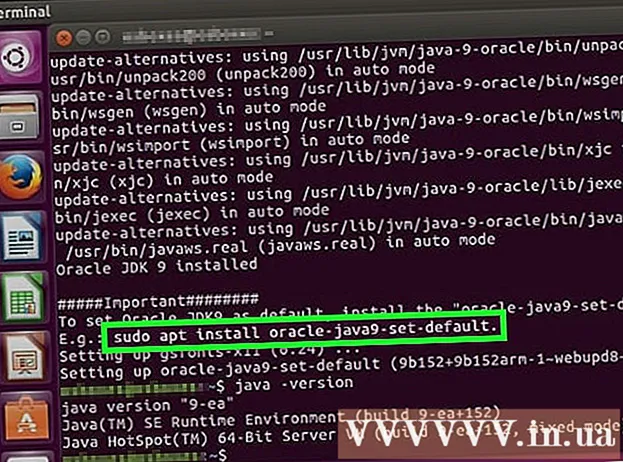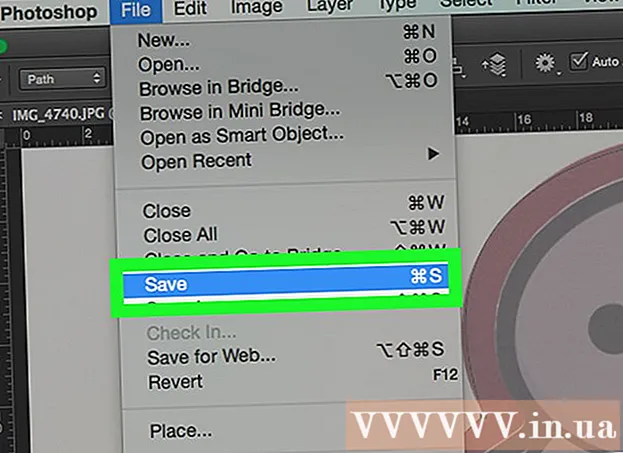Author:
Tamara Smith
Date Of Creation:
19 January 2021
Update Date:
1 July 2024

Content
- To step
- Method 1 of 2: Find out who is using your network
- Method 2 of 2: Alternative way
- Tips
- Warnings
You cannot underestimate how important good security of your wireless network is nowadays. If someone has access to your network, they can access all the computers on your network, and that can have very unpleasant consequences. In this article we explain how you can find out who is using your network. Because all routers are different, we will only cover the basics here. We take the Linksys WAP54G as an example, the required actions for your router will probably be slightly different. Furthermore, we assume that you are correctly connected to your router (wireless or with an ethernet cable), using DHCP.
To step
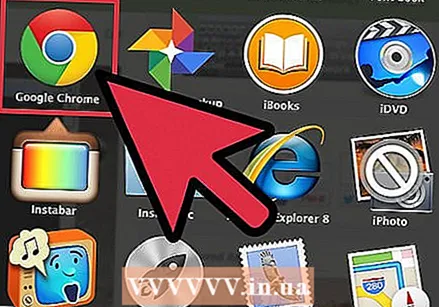 Open a browser and enter your router's IP address in the address bar. To find this, do the following:
Open a browser and enter your router's IP address in the address bar. To find this, do the following: - Go to Start> Run, and type "cmd".
- Type in "ipconfig" and hit enter. Now you will see the "default gateway", or the IP address of your router. Enter this address in the address bar of your router.
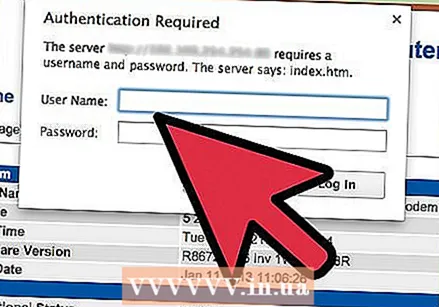 Enter your router's username and password. If you've never changed that before, these are the factory settings you can use for different brands:
Enter your router's username and password. If you've never changed that before, these are the factory settings you can use for different brands: - Linksys - username: (blank), password: admin
- Netgear - username: admin, password: password
- Dlink - username: Admin, password: (empty)
- Siemens - username: Admin, password: admin (lowercase)
- Sometimes you can find the username and password on the bottom of the router. Otherwise, search for your brand of router on Google.
- You can also find the username and password at http://www.portforward.com. This is a website that is normally used to open certain ports on your router for gaming, but you will also find a lot of information about usernames and passwords.
- Once you're logged in, it's a good idea to immediately change the username and password to something more secure.
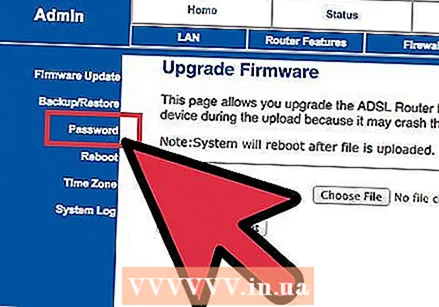 You will probably see a setting in the router's portal that allows you to track users of the router. Turn this feature on if it isn't already on. This is called "Log users" or something similar.
You will probably see a setting in the router's portal that allows you to track users of the router. Turn this feature on if it isn't already on. This is called "Log users" or something similar. 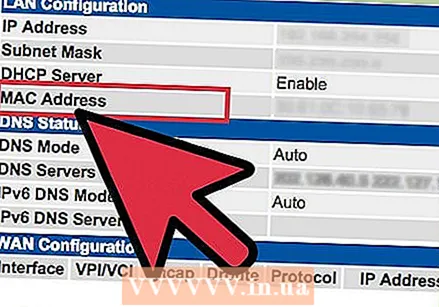 Take a pen and paper and find the MAC addresses of all the devices you normally connect to the network. A MAC address is a hexadecimal code unique to each computer. So you can use the MAC address to recognize computers. Look up the MAC addresses of all the computers, tablets and smartphones you have.
Take a pen and paper and find the MAC addresses of all the devices you normally connect to the network. A MAC address is a hexadecimal code unique to each computer. So you can use the MAC address to recognize computers. Look up the MAC addresses of all the computers, tablets and smartphones you have.
Method 1 of 2: Find out who is using your network
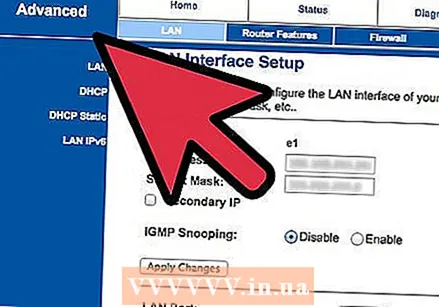 Go to the "Setup" tab.
Go to the "Setup" tab.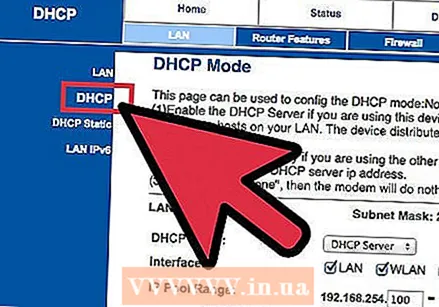 Scroll down until you see "DHCP Server". If this is enabled, go to the next step. If not: enable DHCP.
Scroll down until you see "DHCP Server". If this is enabled, go to the next step. If not: enable DHCP. 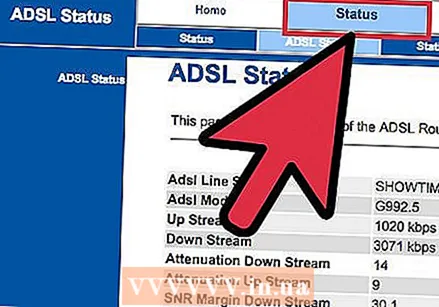 Click on the "Status" tab and then on "Local Network" just below the main tabs.
Click on the "Status" tab and then on "Local Network" just below the main tabs.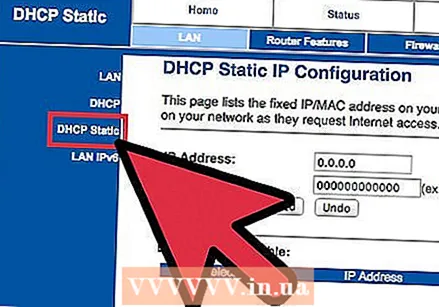 Click on the button that says "DHCP Clients Table". In the list that appears you will see all computers connected to the network via DHCP (DHCP automatically configures the IP settings and DNS settings of the connected computers). This only works if everyone connected is using DHCP. If someone is using a static IP address it will not appear in the DHCP list.
Click on the button that says "DHCP Clients Table". In the list that appears you will see all computers connected to the network via DHCP (DHCP automatically configures the IP settings and DNS settings of the connected computers). This only works if everyone connected is using DHCP. If someone is using a static IP address it will not appear in the DHCP list.
Method 2 of 2: Alternative way
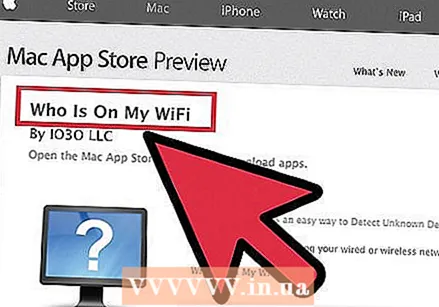 Download and install the "Who Is On My Wireless" program.
Download and install the "Who Is On My Wireless" program.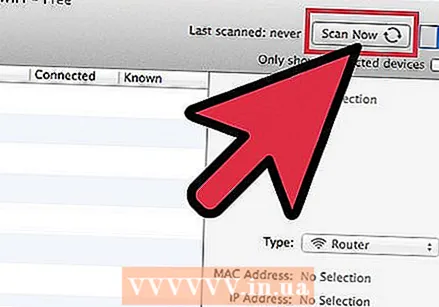 Click the "Scan" button, after scanning a list of all connected computers on your network will appear.
Click the "Scan" button, after scanning a list of all connected computers on your network will appear.
Tips
- Always use WPA or WPA2 for security. WEP encryption is not secure enough. Go to the "Security" tab and see if WPA or WPA2 is activated.
- Disable the option "Broadcast". This will hide the name of the network. You can still connect to it yourself, because you know the name.
- An experienced hacker will probably know bypasses for all the steps in this article. Only WPA / WPA2 security is very difficult to crack.
- Use a different subnet. This will prevent people from guessing your router's IP address if the DHCP server is off. The default setting is usually 192.168.1.1 or 192.168.0.1. You can change this on the "Setup" page.
- Use a "firewall" to prevent unwanted external attacks.
- Turn on "MAC filtering". By filtering MAC addresses you can prevent unknown MAC addresses from connecting to your network. However, experienced hackers can pretend they have a different MAC address, such as the MAC address of your computer. This is called "spoofing".
Warnings
- Make sure you know the physical address of your router if you need to reset the router to factory settings.
- Be careful when adjusting the router's settings. If you do it wrong, the router may no longer be accessible.