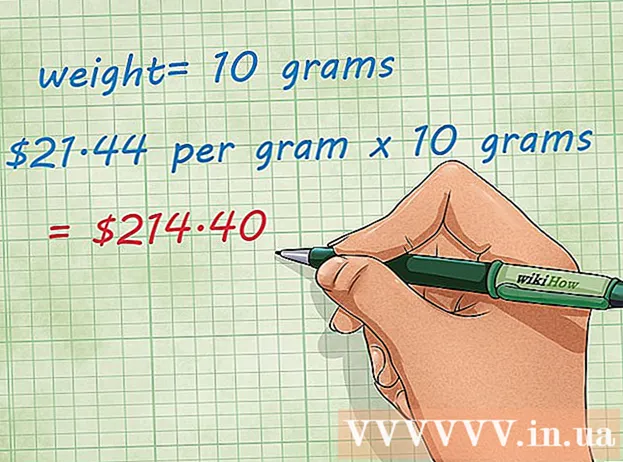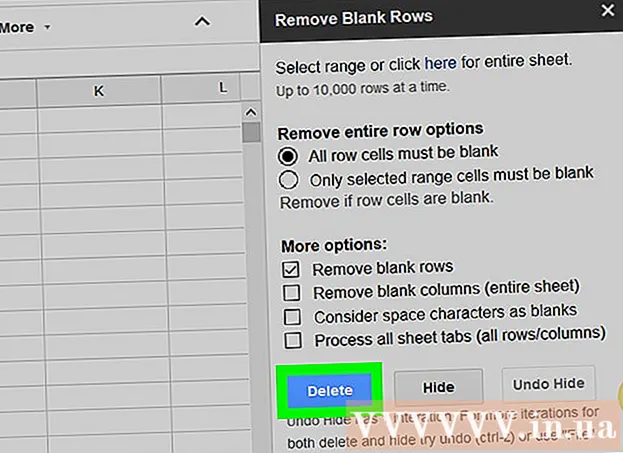Author:
Judy Howell
Date Of Creation:
25 July 2021
Update Date:
1 July 2024

Content
- To step
- Method 1 of 5: Type accents on a PC
- Method 2 of 5: Learn Altcodes (ASCII Codes) for Windows
- Method 3 of 5: Type accents on a Mac
- Method 4 of 5: Copy and paste accents
- Method 5 of 5: Adjust your keyboard settings
- Tips
Whether you're typing in a foreign language or adding accents to Dutch words, knowing how to add accents or punctuation will help you type significantly faster. There are quite a few ways you can type accented letters, depending on which program you are using. In this article you can find some of the most commonly used ways. This article assumes that you are working with an English keyboard.
To step
Method 1 of 5: Type accents on a PC
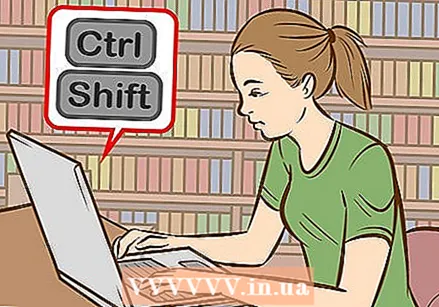 Try keyboard shortcuts. Keyboard shortcuts can be used on most new PCs with Microsoft Word. It is often faster and easier to remember keyboard shortcuts than it is to use ASCII codes to type accents.
Try keyboard shortcuts. Keyboard shortcuts can be used on most new PCs with Microsoft Word. It is often faster and easier to remember keyboard shortcuts than it is to use ASCII codes to type accents. 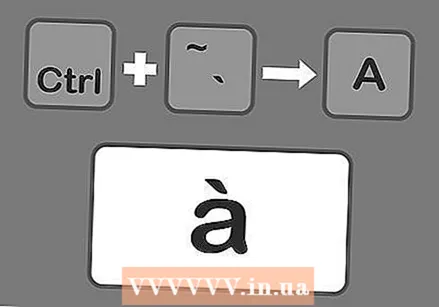 Press Control and `, then type the letter to add a grave accent. Hold down the Control key and then press the accent key in the top left corner of the keyboard, next to the number 1. Release the keys and then type in the letter you want to add the accent to.
Press Control and `, then type the letter to add a grave accent. Hold down the Control key and then press the accent key in the top left corner of the keyboard, next to the number 1. Release the keys and then type in the letter you want to add the accent to. - The accent key is usually the same key as the one with the ~. It's not the key with the apostrophe on it.
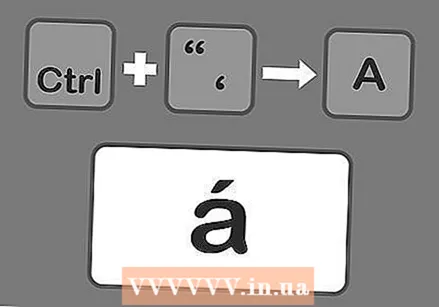 Press Control and ", then the letter to add an acute accent. Hold down the Control key and then press the key with the apostrophe. You can find this key next to the Enter key. Release the keys and then type in the letter you want to add the accent to.
Press Control and ", then the letter to add an acute accent. Hold down the Control key and then press the key with the apostrophe. You can find this key next to the Enter key. Release the keys and then type in the letter you want to add the accent to. 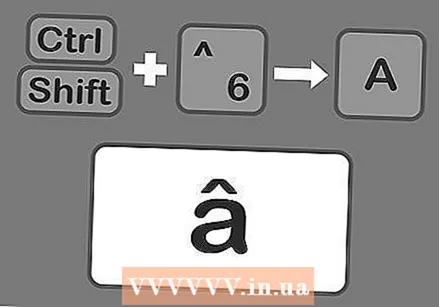 Press Control, Shift and then 6 to add a circumflex accent. Hold down the Control and Shift keys, then press the number 6 key. Release the keys and then type in the letter you want to add the accent to. You use the test with the number 6 because of the punctuation mark ^ that is above the number.
Press Control, Shift and then 6 to add a circumflex accent. Hold down the Control and Shift keys, then press the number 6 key. Release the keys and then type in the letter you want to add the accent to. You use the test with the number 6 because of the punctuation mark ^ that is above the number. 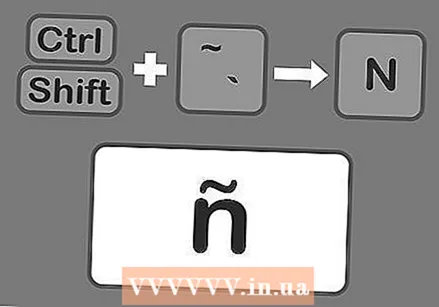 Press Shift, Control, and ~, then the letter to add a tilde. The key with the tilde is the same key that you use to make a grave accent. Don't forget to hold down the Shift key or you will type a grave accent instead of a tilde. Release the keys and then type in the letter you want to add the accent to.
Press Shift, Control, and ~, then the letter to add a tilde. The key with the tilde is the same key that you use to make a grave accent. Don't forget to hold down the Shift key or you will type a grave accent instead of a tilde. Release the keys and then type in the letter you want to add the accent to. 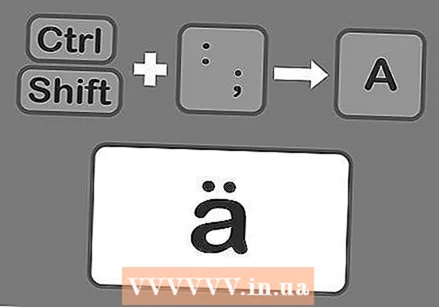 Press Shift, Control and:then the letter to add an umlaut. You can find the key with the colon next to the apostrophe key. Make sure to hold down the Shift key to select the colon instead of the semicolon. Release the keys and then type in the letter you want to add the accent to.
Press Shift, Control and:then the letter to add an umlaut. You can find the key with the colon next to the apostrophe key. Make sure to hold down the Shift key to select the colon instead of the semicolon. Release the keys and then type in the letter you want to add the accent to. 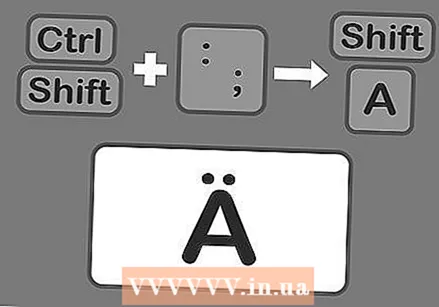 Add accents to capital letters in the same way. This time, however, press the Shift key immediately after pressing the Control key and the accent key. Then type the letter. This will automatically be capitalized.
Add accents to capital letters in the same way. This time, however, press the Shift key immediately after pressing the Control key and the accent key. Then type the letter. This will automatically be capitalized.
Method 2 of 5: Learn Altcodes (ASCII Codes) for Windows
 Use Altcodes. To use these codes, your keyboard must have a separate number pad on the right. ASCII codes work in Microsoft Office. They may not work in all Windows programs, so you will need to check the programs separately to see if the codes in them work.
Use Altcodes. To use these codes, your keyboard must have a separate number pad on the right. ASCII codes work in Microsoft Office. They may not work in all Windows programs, so you will need to check the programs separately to see if the codes in them work. 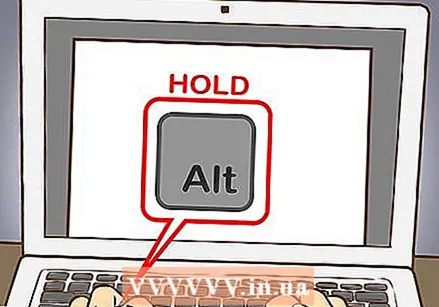 Hold down the Alt key. There are many different number codes to remember, but to use all those codes you will have to hold down the Alt key first. Continue to hold down the key while entering the required numeric code.
Hold down the Alt key. There are many different number codes to remember, but to use all those codes you will have to hold down the Alt key first. Continue to hold down the key while entering the required numeric code. 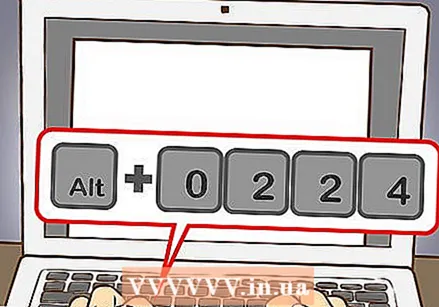 Enter the code for the corresponding accent on the number pad of your keyboard.
Enter the code for the corresponding accent on the number pad of your keyboard.- Type the following codes to create a grave accent:
- à = 0224; À = 0192
- è = 0232; È = 0200
- ì = 0236; Ì = 0204
- ò = 0242; Ò = 0210
- ù = 0249; Ù = 0217
- Type the following codes to create an acute accent:
- á = 0225; Á = 0193
- é = 0233; É = 0201
- í = 0237; Í = 0205
- ó = 0243; Ó = 0211
- ú = 0250; Ú = 0218
- ý = 0253; Ý = 0221
- Type the following codes to create a circumflex accent:
- â = 0226; Â = 0194
- ê = 0234; Ê = 0202
- î = 0238; Î = 0206
- ô = 0244; Ô = 0212
- û = 0251; Û = 0219
- Type the following codes to create a tilde:
- ã = 0227; Ã = 0195
- ñ = 0241; Ñ = 0209
- õ = 0245; Õ = 0213
- Enter the following codes to create an umlaut:
- ä = 0228; Ä = 0196
- ë = 0235; Ë = 0203
- ï = 0239; Ï = 0207
- ö = 0246; Ö = 0214
- ü = 0252; Ü = 0220
- ÿ = 0255; Ÿ = 0159
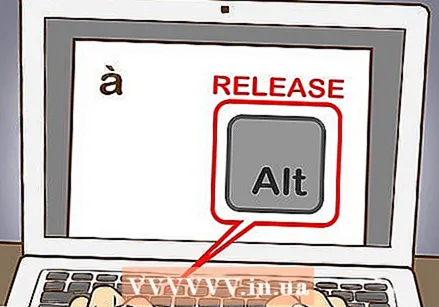 Release the Alt key. The accent will appear above the corresponding letter, just as shown above. It may take some effort to learn the Altcodes as there are many to remember. You can create a cheat sheet to leave at your computer so that you can quickly look at it if you often need to use accents. If you often type accents, adjust the keyboard settings to better suit your needs.
Release the Alt key. The accent will appear above the corresponding letter, just as shown above. It may take some effort to learn the Altcodes as there are many to remember. You can create a cheat sheet to leave at your computer so that you can quickly look at it if you often need to use accents. If you often type accents, adjust the keyboard settings to better suit your needs.
Method 3 of 5: Type accents on a Mac
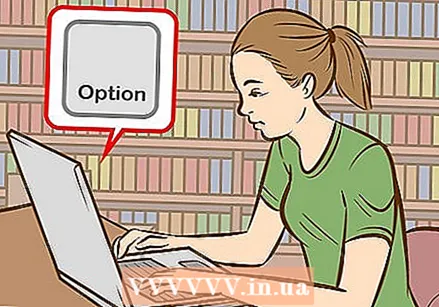 Use keyboard shortcuts to create accents when you type on your Mac. This method is suitable for documents you type in Pages, as well as what you type on the Internet. Always press the Option key first and then a combination of two other keys to type an accent and a letter.
Use keyboard shortcuts to create accents when you type on your Mac. This method is suitable for documents you type in Pages, as well as what you type on the Internet. Always press the Option key first and then a combination of two other keys to type an accent and a letter. 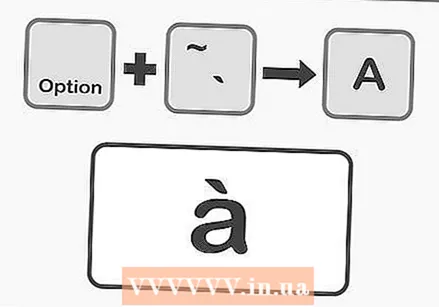 Press the Option key and `. Then type on a letter to make a grave accent. Press and hold the Option key, then tap the accent key for `. Release the keys. You will see a highlighted yellow accent on the page. Then press the letter to which you want to add the accent. You can add this accent to any vowel.
Press the Option key and `. Then type on a letter to make a grave accent. Press and hold the Option key, then tap the accent key for `. Release the keys. You will see a highlighted yellow accent on the page. Then press the letter to which you want to add the accent. You can add this accent to any vowel. 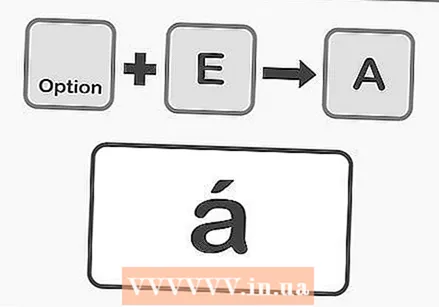 Press the Option key and E, then the letter to create an acute accent. Hold down the Option key and then press the E. Release the keys. When you see the highlighted yellow accent aigu you can enter a letter. You can add this accent to any vowel.
Press the Option key and E, then the letter to create an acute accent. Hold down the Option key and then press the E. Release the keys. When you see the highlighted yellow accent aigu you can enter a letter. You can add this accent to any vowel. 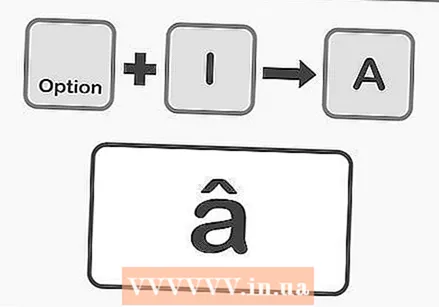 Press the Option key and I, then the letter to create a circumflex accent. Hold down the Option key first and then press the I. Release the keys. Then press the letter of your choice. You can also add this accent to any vowel.
Press the Option key and I, then the letter to create a circumflex accent. Hold down the Option key first and then press the I. Release the keys. Then press the letter of your choice. You can also add this accent to any vowel. 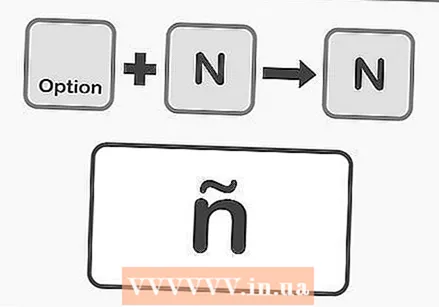 Press the Option key and N, then the letter to make a tilde. Hold down the Option key and then press the N. Release the keys. Then type the desired letter. You can only add this accent to the letters A, N and O.
Press the Option key and N, then the letter to make a tilde. Hold down the Option key and then press the N. Release the keys. Then type the desired letter. You can only add this accent to the letters A, N and O. 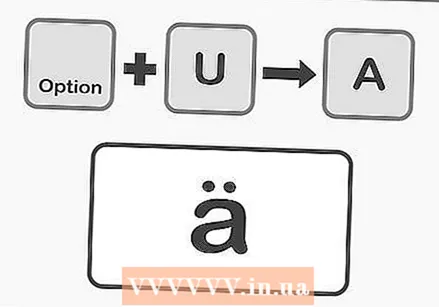 Press the Option key and U, then the letter to create an umlaut. Hold down the Option key and then tap the U. Release the keys, Now you can enter the letter of your choice.
Press the Option key and U, then the letter to create an umlaut. Hold down the Option key and then tap the U. Release the keys, Now you can enter the letter of your choice. 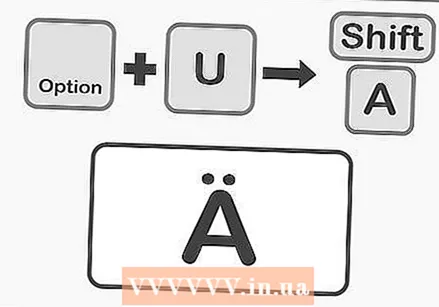 Press the Shift key to add an accent to an uppercase letter. You will have to hold down the Shift key first to make a capital letter. When the letter is at the beginning of a sentence, it will usually automatically change to a capital letter.
Press the Shift key to add an accent to an uppercase letter. You will have to hold down the Shift key first to make a capital letter. When the letter is at the beginning of a sentence, it will usually automatically change to a capital letter.
Method 4 of 5: Copy and paste accents
 First know what accents there are. Always make sure to add the correct accent to a word, as sometimes a different accent can give a word a completely different meaning. Below are some of the best-known accents used in most European languages:
First know what accents there are. Always make sure to add the correct accent to a word, as sometimes a different accent can give a word a completely different meaning. Below are some of the best-known accents used in most European languages: - Grave accent - à, è, ì, ò, ù
- Accent aigu - á, é, í, ó, ú, ý
- Circular accent - â, ê, î, ô, û
- Tilde - ñ, õ, ã
- Umlaut - ä, ë, ï, ö, ü, ÿ
 Look up an example of the required letter or word. You can view the text of an already existing file, search the special characters table on your computer, or search the Internet. If you search a search engine for a word that usually uses the accent, you should be able to find an example of the whole word that you can copy pretty quickly.
Look up an example of the required letter or word. You can view the text of an already existing file, search the special characters table on your computer, or search the Internet. If you search a search engine for a word that usually uses the accent, you should be able to find an example of the whole word that you can copy pretty quickly. 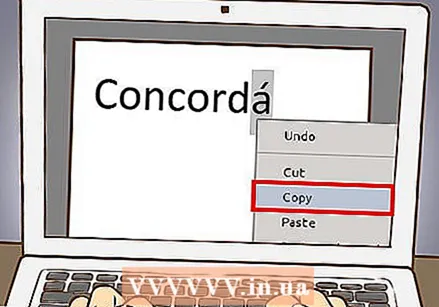 Select the required letter or word. On a PC, press the right mouse button and select "Copy" in the context menu to copy the text. On a Mac, press Command + C.
Select the required letter or word. On a PC, press the right mouse button and select "Copy" in the context menu to copy the text. On a Mac, press Command + C. 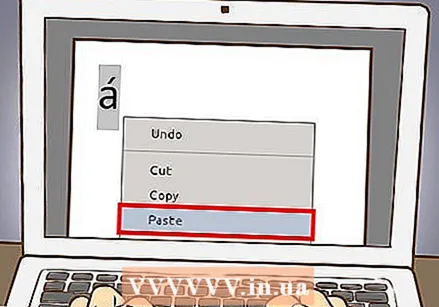 Paste individual accents in your text. If you are using a Mac you can choose the option "Paste and adjust style" by clicking the right mouse button. This is useful if the letter or word with the accent needs to be adapted to the rest of your text. If you have a PC, just select the word when you pasted it and change the font so that the word looks the same as the rest of your document. If you rarely use accents or just want a quick fix, this can be the most efficient method for quickly typing accents.
Paste individual accents in your text. If you are using a Mac you can choose the option "Paste and adjust style" by clicking the right mouse button. This is useful if the letter or word with the accent needs to be adapted to the rest of your text. If you have a PC, just select the word when you pasted it and change the font so that the word looks the same as the rest of your document. If you rarely use accents or just want a quick fix, this can be the most efficient method for quickly typing accents.
Method 5 of 5: Adjust your keyboard settings
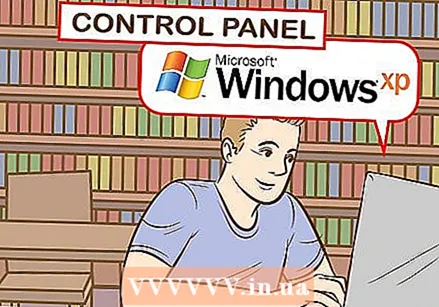 Go to Control Panel if you have Windows XP. Click on the main menu in the lower left corner of the screen and then choose Control Panel.
Go to Control Panel if you have Windows XP. Click on the main menu in the lower left corner of the screen and then choose Control Panel. - Click on "Date, Time, Language and Locale".
- Click on "Country and Language Settings.
- Select the "Languages" tab at the top.
- Click "Details" at the bottom of the window.
- Click on "Add" and choose the language of your choice.
- Go back to the "Languages" tab and choose the option to switch between languages by simultaneously pressing the left Alt key and the Shift key. This way you can switch between a foreign language and your normal language whenever you want.
 In Windows 8 or 10, go to Control Panel to adjust your keyboard settings. You can bring up the menu by holding down the Windows key and pressing R.
In Windows 8 or 10, go to Control Panel to adjust your keyboard settings. You can bring up the menu by holding down the Windows key and pressing R. - Choose the view with small icons. You can go directly to the "Language" menu and have to click on something less often.
- Click the "Language" icon.
- Choose "Options".
- Click on "Add a language". This will allow you to choose the keyboard settings you want.
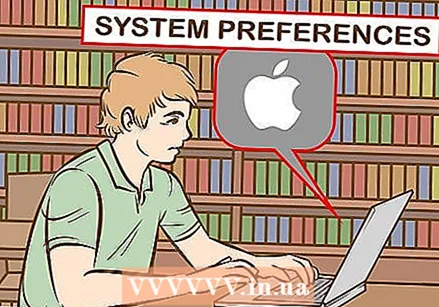 Open "System Preferences" if you have a Mac and want to adjust your keyboard settings. You can access this menu from the Launchpad or the "Applications" folder.
Open "System Preferences" if you have a Mac and want to adjust your keyboard settings. You can access this menu from the Launchpad or the "Applications" folder. - Click on "Language and Text".
- Select the tab "Input sources".
- Scroll down and choose your preferred language.
- Pay attention to which key combination you use to switch between the different languages or choose "Show input menu in menu bar".
Tips
- On an iPhone or iPad, just press and hold the letter you want to add the accent to. You should then be presented with a line of accented letters to choose from.
- There are keyboards with keys that allow you to directly type accented letters. Such a keyboard can be a useful purchase if you often have to type accented letters.
- Some software programs allow you to turn some keys into accented letters or use a virtual keyboard that you can simply click to type the letter you want.