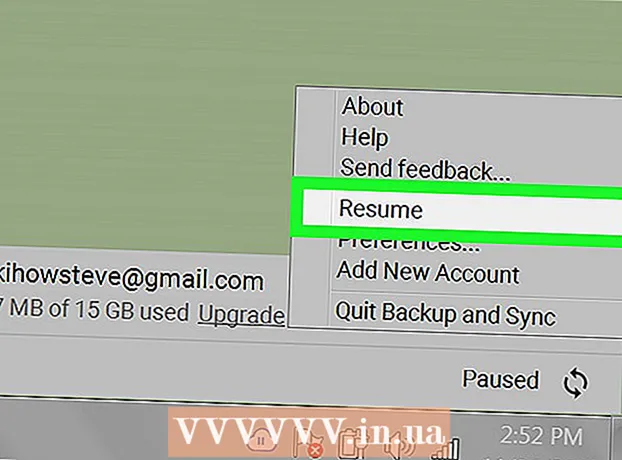Author:
Eugene Taylor
Date Of Creation:
9 August 2021
Update Date:
1 July 2024
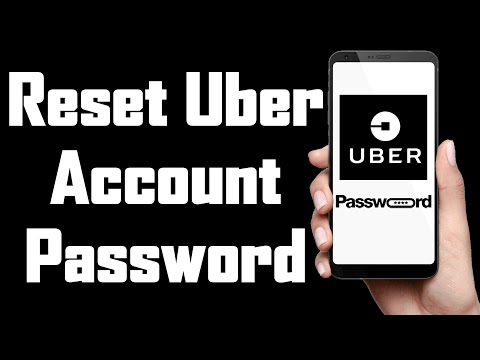
Content
This article will teach you how to reset your password to log into your Uber account.
To step
Method 1 of 2: Using the Uber app
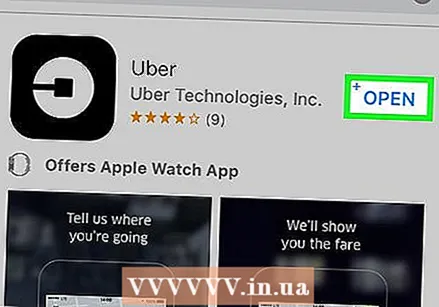 Open the Uber app. This is a black app with a white circle around a white square and a line.
Open the Uber app. This is a black app with a white circle around a white square and a line. - You must log out to change your password if you are automatically logged in.
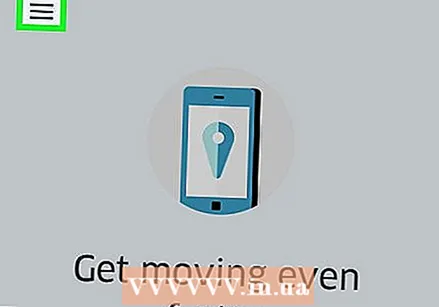 Click the ☰ button. It is located in the top left corner of the screen.
Click the ☰ button. It is located in the top left corner of the screen. 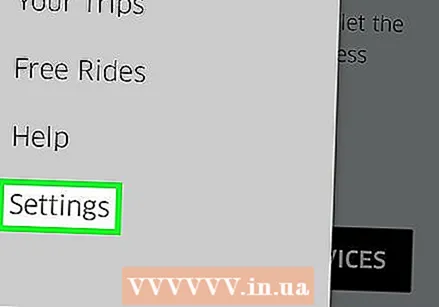 Click the Settings button. This is the last item on the menu.
Click the Settings button. This is the last item on the menu. 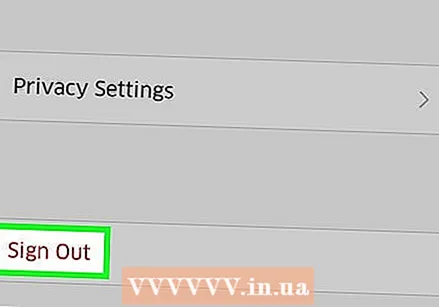 Scroll down and click on the Logout button. This is located at the bottom of the menu.
Scroll down and click on the Logout button. This is located at the bottom of the menu. - This will take you to the app's login page.
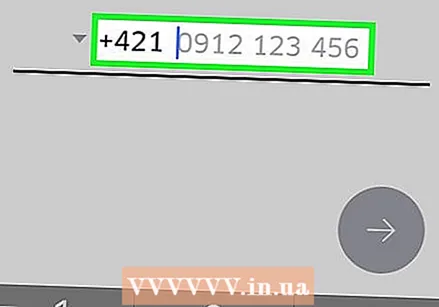 Enter your phone number. Enter the phone number associated with your Uber account.
Enter your phone number. Enter the phone number associated with your Uber account. 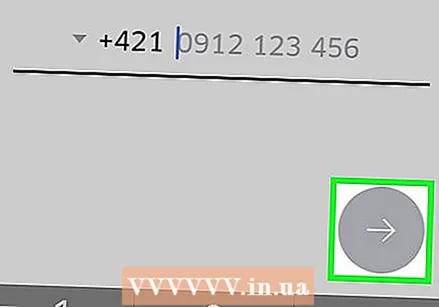 Click the → button. It is located in the center right of the screen.
Click the → button. It is located in the center right of the screen. 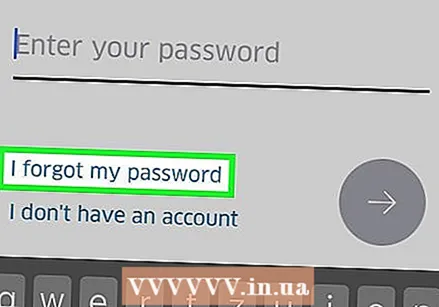 Click the Forgot Password button. This is located below the line with "Enter your Password".
Click the Forgot Password button. This is located below the line with "Enter your Password". 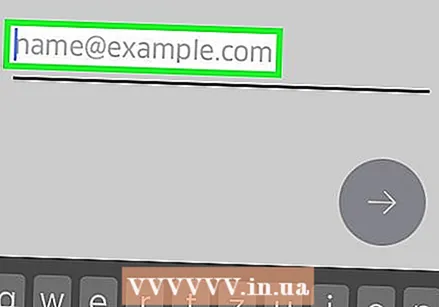 Enter your email address. Enter the email address associated with your Uber account.
Enter your email address. Enter the email address associated with your Uber account. 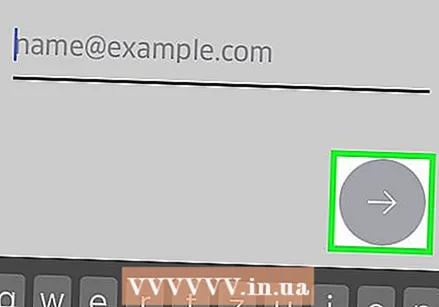 Click the → button. It is located in the center right of the screen. Uber will send an email with a reset link to the email address you entered.
Click the → button. It is located in the center right of the screen. Uber will send an email with a reset link to the email address you entered. 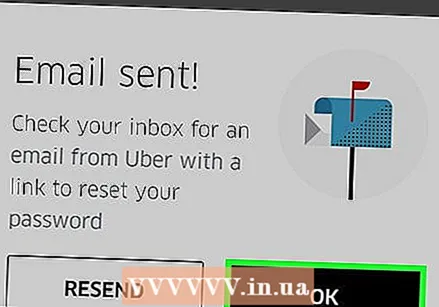 Click the OK button. Do this once to confirm you've received the email from Uber.
Click the OK button. Do this once to confirm you've received the email from Uber. - Click on "Resend" if you have not received an email.
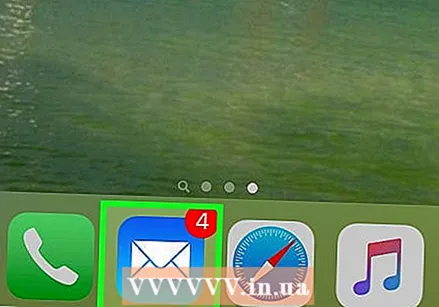 Open your email app. Use the app that receives the emails from your Uber account.
Open your email app. Use the app that receives the emails from your Uber account. 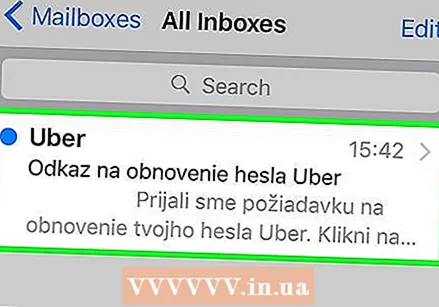 Open the message from Uber. Usually there is "Uber password reset link" in the topic. If you don't see this email in your inbox, search your "Spam" or "Junk" folder. Gmail users can also find it in the "Updates" folder.
Open the message from Uber. Usually there is "Uber password reset link" in the topic. If you don't see this email in your inbox, search your "Spam" or "Junk" folder. Gmail users can also find it in the "Updates" folder.  Click the Reset your password button. This is located in the middle of the message. This will redirect you to a reset page that will open the Uber app.
Click the Reset your password button. This is located in the middle of the message. This will redirect you to a reset page that will open the Uber app. - You may need to allow the browser on your phone to access Uber before the app will open.
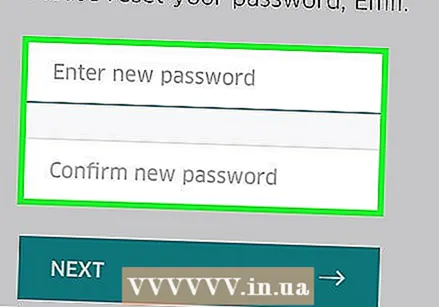 Enter the new password. This must be at least five characters long.
Enter the new password. This must be at least five characters long. 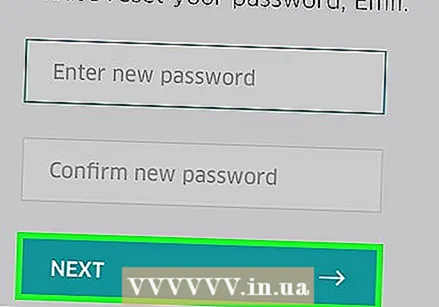 Click the → button. If your password is valid, this will log you in to your account. Now use the password you just created to log in to the app.
Click the → button. If your password is valid, this will log you in to your account. Now use the password you just created to log in to the app.
Method 2 of 2: Using the Uber website
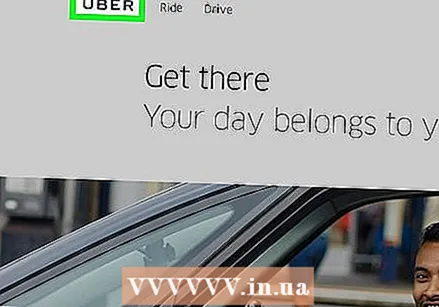 Open the Uber website / Uber website.
Open the Uber website / Uber website.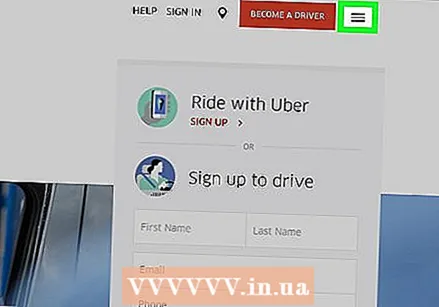 Click the ☰ button. This is located in the top left corner of the window.
Click the ☰ button. This is located in the top left corner of the window. 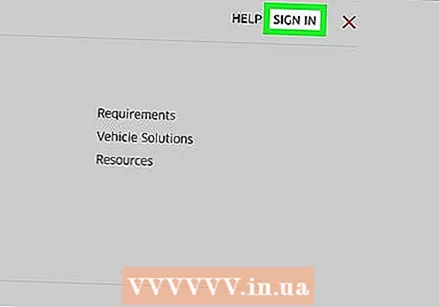 Click the Login button. This is located in the top right corner of the menu.
Click the Login button. This is located in the top right corner of the menu. 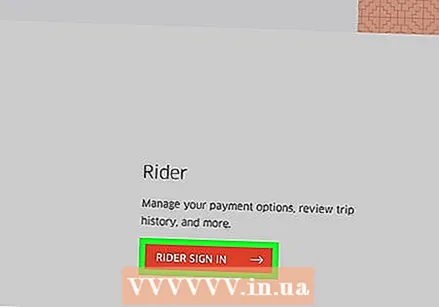 Click the Driver Login button. It is located on the right side of the page.
Click the Driver Login button. It is located on the right side of the page. 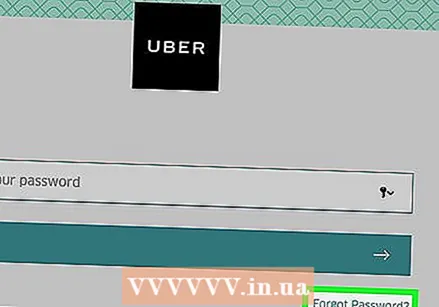 Click the Forgot Password button. This is located under the "Login" button.
Click the Forgot Password button. This is located under the "Login" button. 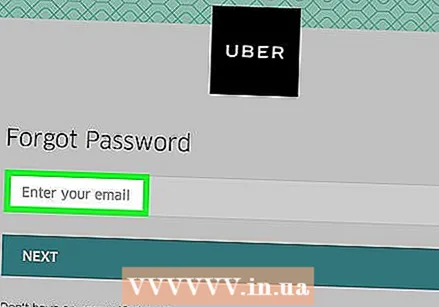 Enter your email address. Enter the email address you used to sign up for Uber.
Enter your email address. Enter the email address you used to sign up for Uber. 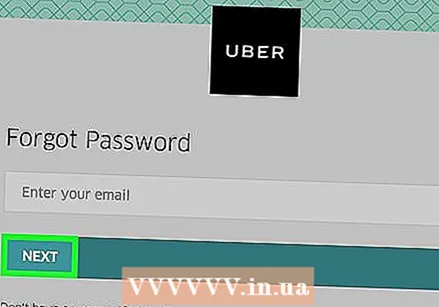 Click on the Next button. This will send a link to reset your password to the email address associated with your Uber account.
Click on the Next button. This will send a link to reset your password to the email address associated with your Uber account.  Open your email app. Check the email address associated with your Uber account.
Open your email app. Check the email address associated with your Uber account. 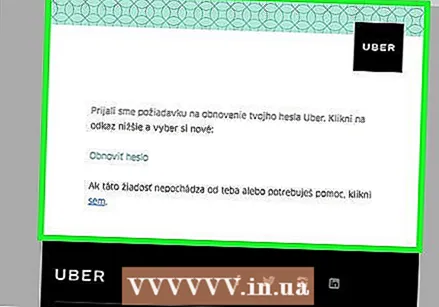 Click on the email "Uber password reset link". If you don't find this email in your inbox, search your "Spam" or "Junk" folder; Gmail users can also check the "Updates" folder.
Click on the email "Uber password reset link". If you don't find this email in your inbox, search your "Spam" or "Junk" folder; Gmail users can also check the "Updates" folder. 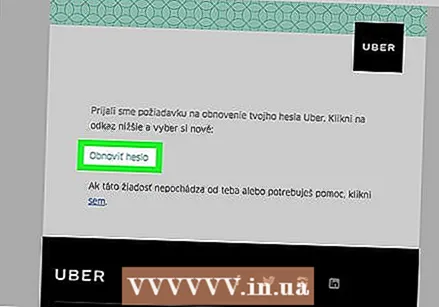 Click the Reset Password button. This will take you to a form to reset your password.
Click the Reset Password button. This will take you to a form to reset your password. 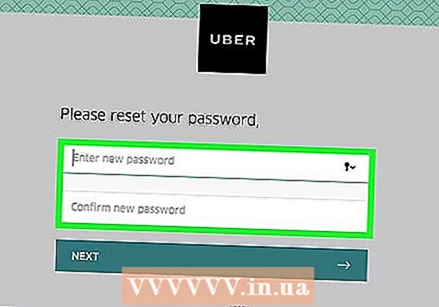 Enter a new password. Enter and confirm a new password that is at least five characters long.
Enter a new password. Enter and confirm a new password that is at least five characters long. 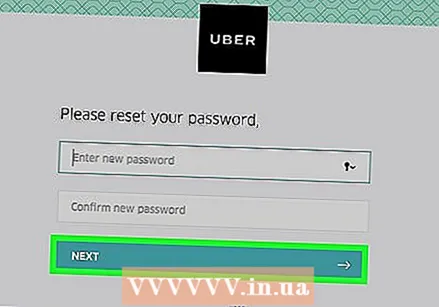 Click on the Next button. This is located below the password input field.
Click on the Next button. This is located below the password input field. 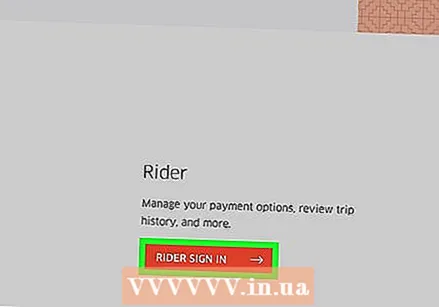 Click on the button Log in as a driver.
Click on the button Log in as a driver.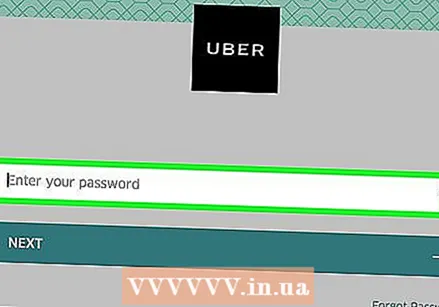 Enter your email address and password. Enter them in the appropriate fields.
Enter your email address and password. Enter them in the appropriate fields.  Check the box next to "I am not a robot."
Check the box next to "I am not a robot."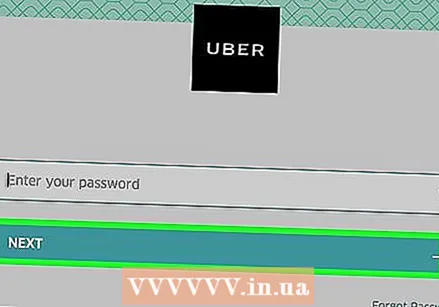 Click the Login button. You are now logged into your account with your new password.
Click the Login button. You are now logged into your account with your new password.
Tips
- You cannot choose a previous password as a new password.
- By changing your password on one platform (e.g. mobile), your password for the other platforms will also be changed. This can cause errors until you log out and log in again with your new password.
Warnings
- Make sure you are on a secure network when you change your password or enter credit card information or location settings.