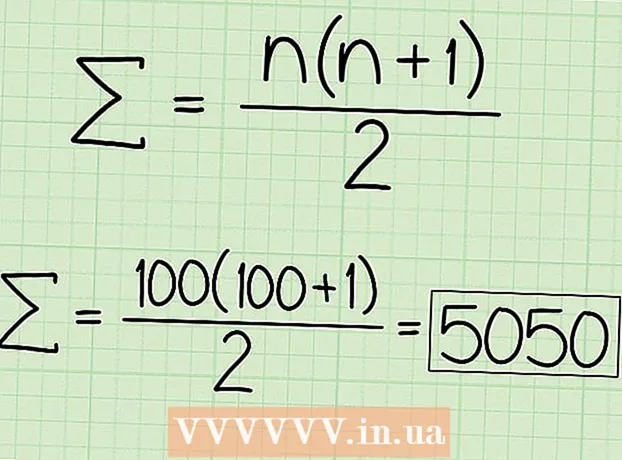Author:
Morris Wright
Date Of Creation:
2 April 2021
Update Date:
1 July 2024

Content
- To step
- Method 1 of 4: Link to a new file
- Method 2 of 4: Link to an existing file or web page
- Method 3 of 4: Create a link within the document
- Method 4 of 4: Link to an email address
- Tips
- Warnings
This wikiHow teaches you how to link to a file, folder, web page, or new document in Microsoft Excel. You can do this in both the Windows version and the Mac version of Excel.
To step
Method 1 of 4: Link to a new file
 Open an Excel document. Double-click on the Excel document where you want to link.
Open an Excel document. Double-click on the Excel document where you want to link. - You can also create a new document by double clicking on the Excel icon and then on Blank briefcase.
 Select a cell. This should be a cell where you want to insert the link.
Select a cell. This should be a cell where you want to insert the link.  click on Insert. This tab is located in the ribbon at the top of the Excel window. click on Insert to open a menu directly below the ribbon.
click on Insert. This tab is located in the ribbon at the top of the Excel window. click on Insert to open a menu directly below the ribbon. - If you work with a Mac, confuse the Excel tab Insert then not with the menu item Insert in your Mac's menu bar.
 click on Hyperlink. It is located on the right side of the menu Insert in the group "Links". This will open a window.
click on Hyperlink. It is located on the right side of the menu Insert in the group "Links". This will open a window.  click on New document. This tab is located on the left side of the pop-up window.
click on New document. This tab is located on the left side of the pop-up window.  Enter the text of the link. Type the text you want to display in the "Text to display" field.
Enter the text of the link. Type the text you want to display in the "Text to display" field. - If you don't, the name of your new document will become the link text.
 Type in a name for the new document. Do this in the "Name of the new document" field.
Type in a name for the new document. Do this in the "Name of the new document" field.  click on OK. This button can be found at the bottom of the window. By default, this will create and open a new spreadsheet document, and link to it in the selected cell of the other spreadsheet document.
click on OK. This button can be found at the bottom of the window. By default, this will create and open a new spreadsheet document, and link to it in the selected cell of the other spreadsheet document. - You can also choose the option "Edit the new document later" for your op OK to create the spreadsheet and link without opening the spreadsheet.
Method 2 of 4: Link to an existing file or web page
 Open an Excel document. Double-click the Excel document in which you want to place the link.
Open an Excel document. Double-click the Excel document in which you want to place the link. - You can also create a new document by double clicking on the Excel icon and then on Blank briefcase.
 Select a cell. This should be a cell where you want to place the link.
Select a cell. This should be a cell where you want to place the link.  click on Insert. This tab is located in the ribbon at the top of the Excel window. click on Insert to open a menu directly below the ribbon.
click on Insert. This tab is located in the ribbon at the top of the Excel window. click on Insert to open a menu directly below the ribbon. - If you work with a Mac, confuse the Excel tab Insert then not with the menu item Insert in your Mac's menu bar.
 click on Hyperlink. It is located on the right side of the menu Insert in the group "Links". This will open a window.
click on Hyperlink. It is located on the right side of the menu Insert in the group "Links". This will open a window.  click on Existing file or web page. You will find this on the left side of the window.
click on Existing file or web page. You will find this on the left side of the window.  Enter the text of the link. Type the text you want to display in the "Text to display" field.
Enter the text of the link. Type the text you want to display in the "Text to display" field. - Otherwise, the path from the folder to your new document becomes the link text.
 Select a destination. Click on one of the following tabs:
Select a destination. Click on one of the following tabs: - Current folder - search for files in the folder Documents or Desktop.
- Pages viewed - search through recently viewed web pages.
- Recent files - search through recently opened excel files.
 Select a file or web page. Click the file, folder, or web address you want to link to. A path to the folder will appear in the "Address" text box at the bottom of the window.
Select a file or web page. Click the file, folder, or web address you want to link to. A path to the folder will appear in the "Address" text box at the bottom of the window. - You can also copy a URL from the internet in the "Address" test box.
 click on OK. This is located at the bottom of the page. This will create the link in the specified cell.
click on OK. This is located at the bottom of the page. This will create the link in the specified cell. - Note that if you move the item that the link points to, that link will no longer work.
Method 3 of 4: Create a link within the document
 Open an Excel document. Double-click on the Excel document you want to link to.
Open an Excel document. Double-click on the Excel document you want to link to. - You can also open a new document by double clicking on the Excel icon and then on Blank briefcase.
 Select a cell. This should be a cell where you want to place the link.
Select a cell. This should be a cell where you want to place the link.  click on Insert. This tab is in the (green) ribbon at the top of the Excel window. click on Insert to open a menu, right below the ribbon.
click on Insert. This tab is in the (green) ribbon at the top of the Excel window. click on Insert to open a menu, right below the ribbon. - If you work with a Mac, confuse the Excel tab Insert then not with the menu item Insert in your Mac's menu bar.
 click on Hyperlink. It is located on the right side of the menu Insert in the group "Links". This will open a window.
click on Hyperlink. It is located on the right side of the menu Insert in the group "Links". This will open a window.  click on Place in this document. You can find this on the left side of the window.
click on Place in this document. You can find this on the left side of the window.  Enter the text of the link. Type the text you want to display in the "Text to display" field.
Enter the text of the link. Type the text you want to display in the "Text to display" field. - Otherwise, the link text will be the same as the linked cell name.
 click on OK. This will create the link in the selected cell. If you click on the link, Excel will automatically select the linked cell.
click on OK. This will create the link in the selected cell. If you click on the link, Excel will automatically select the linked cell.
Method 4 of 4: Link to an email address
 Open an Excel document. Double-click the Excel document in which you want to place the link.
Open an Excel document. Double-click the Excel document in which you want to place the link. - You can also open a new document by double clicking on the Excel icon and then on Blank briefcase.
 Select a cell. This should be a cell where you want to place the link.
Select a cell. This should be a cell where you want to place the link.  click on Insert. This tab is in the (green) ribbon at the top of the Excel window. click on Insert to open a menu, right below the ribbon.
click on Insert. This tab is in the (green) ribbon at the top of the Excel window. click on Insert to open a menu, right below the ribbon. - If you work with a Mac, confuse the Excel tab Insert then not with the menu item Insert in your Mac's menu bar.
 click on Hyperlink. It is located on the right side of the menu Insert in the group "Links". This will open a window.
click on Hyperlink. It is located on the right side of the menu Insert in the group "Links". This will open a window.  click on E-mail address. You will find this on the left side of the window.
click on E-mail address. You will find this on the left side of the window.  Enter the text of the link. Type the text you want to display in the "Text to display" field.
Enter the text of the link. Type the text you want to display in the "Text to display" field. - If you don't change the link text, the email address will show itself.
 Enter the email address. Enter the email address for the link in the "Email Address" field.
Enter the email address. Enter the email address for the link in the "Email Address" field. - You can also enter a predefined subject in the "Subject" field, which will cause the email link to open a new email message with the subject already entered.
 click on OK. This is the button at the bottom of the window.
click on OK. This is the button at the bottom of the window.
Tips
- You can also add links with the link function: type = HYPERLINK (location link, name) in a cell, where "location link" is the path to the file, folder, or web page, and "name" is the text shown in the link.
Warnings
- If you move a file that is linked to an Excel spreadsheet, you will need to adjust the link so that it points to the new file location.