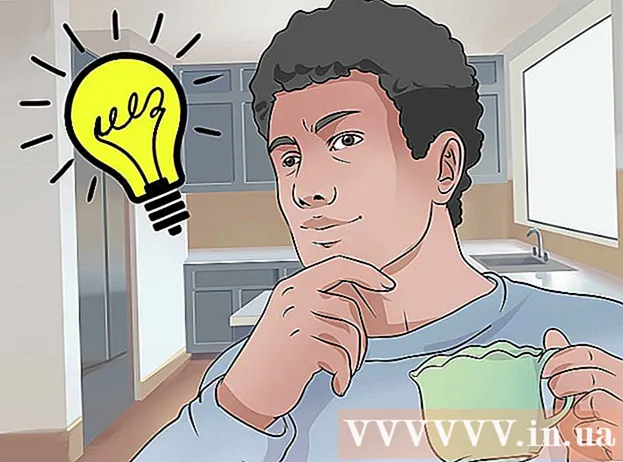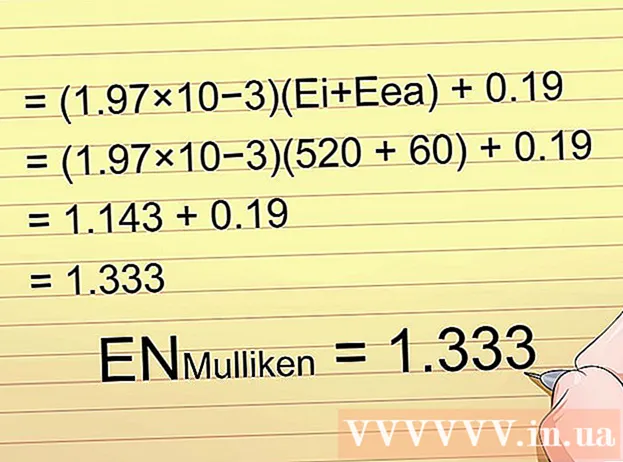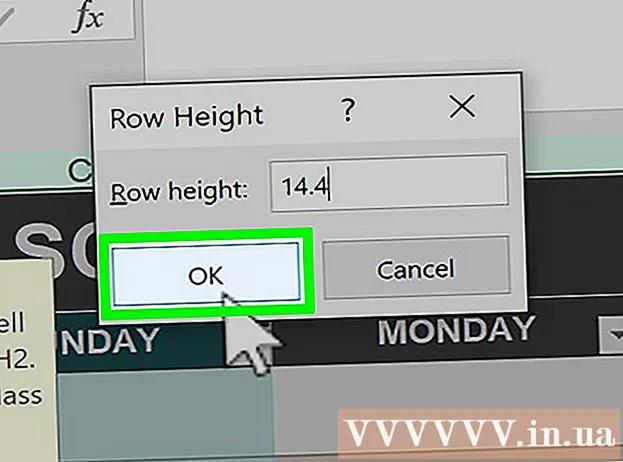Author:
Tamara Smith
Date Of Creation:
27 January 2021
Update Date:
2 July 2024

Content
- To step
- Method 1 of 3: Finding available SSIDs in Windows
- Method 2 of 3: Find the available SSIDs in OS X
- Method 3 of 3: Detecting Hidden SSIDs
An SSID (Service Set Identifier) is a name that identifies a specific wireless network to which you are connected. Each wireless network within your range has its own unique name, or SSID. If the wireless network does not publish (broadcast) the SSID, you can use a network analyzer to find it.
To step
Method 1 of 3: Finding available SSIDs in Windows
 Look for the wireless network icon in the System Tray. You can find this on the right side at the bottom of the desktop. You may have to press the "▴" button to view all the icons in the system tray.
Look for the wireless network icon in the System Tray. You can find this on the right side at the bottom of the desktop. You may have to press the "▴" button to view all the icons in the system tray. - If you're using a laptop, make sure wireless is turned on. You may need to turn it on by flipping a switch or using the Fn key.
- If you are using a desktop PC and you do not see the wireless network symbol, the wireless network card may not have been installed correctly or it may have been disabled. To check if your adapter is turned on, press Windows key + R and type ncpa.cpl. Look for your wireless adapter in the list of connections. If it is listed as "Disabled", right click on it and select "Enable".
 Hover over the symbol to view your current network. If you hover your mouse cursor over the wireless icon in the system tray, the popup will show the SSID (the network name) of the wireless network you are currently connected to.
Hover over the symbol to view your current network. If you hover your mouse cursor over the wireless icon in the system tray, the popup will show the SSID (the network name) of the wireless network you are currently connected to. 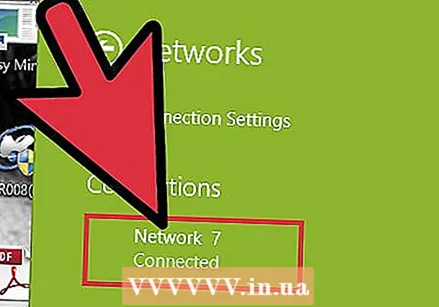 Browse the available networks. Click on the wireless networks icon. A list of networks within range appears. Each network can be identified with an SSID.
Browse the available networks. Click on the wireless networks icon. A list of networks within range appears. Each network can be identified with an SSID.
Method 2 of 3: Find the available SSIDs in OS X
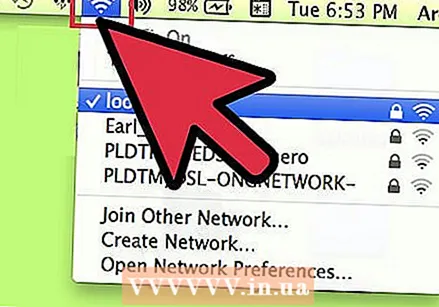 Click on the wireless network icon in the menu bar. This can be found at the top of the screen on the right, next to the volume icon.
Click on the wireless network icon in the menu bar. This can be found at the top of the screen on the right, next to the volume icon. - Make sure you have AirPort turned on to see all wireless networks. You can turn AirPort on and off from the wireless network menu.
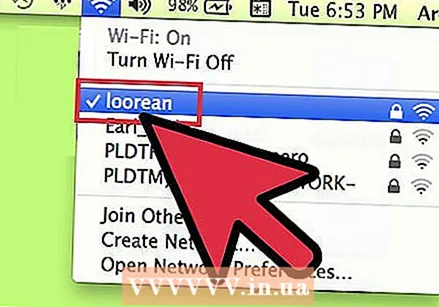 Search for your current SSID. The network you are connected to is indicated with a check mark "✓". The SSID is the name of the network.
Search for your current SSID. The network you are connected to is indicated with a check mark "✓". The SSID is the name of the network. - To learn more about your current network, hold the Option key while clicking the wireless network icon.
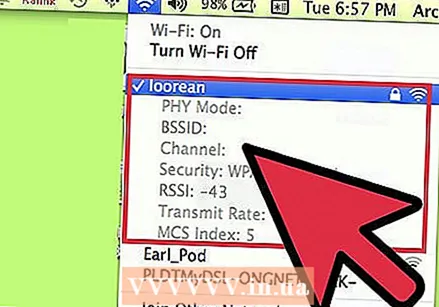 View the available SSIDs. When you click on the menu, all networks within range of your computer are shown. The SSID is the name of the network.
View the available SSIDs. When you click on the menu, all networks within range of your computer are shown. The SSID is the name of the network.
Method 3 of 3: Detecting Hidden SSIDs
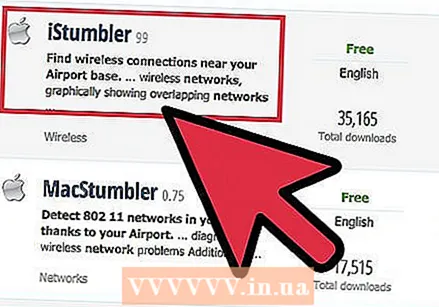 Download a network sniffer. If you suspect that there are hidden networks that do not show an SSID (broadcast), you can use a sniffing program to find that network. These programs analyze the network and then show all SSIDs in range, including hidden networks. Popular programs are:
Download a network sniffer. If you suspect that there are hidden networks that do not show an SSID (broadcast), you can use a sniffing program to find that network. These programs analyze the network and then show all SSIDs in range, including hidden networks. Popular programs are: - inSSIDer
- NetStumbler (free)
- Mac users can use the built-in Wi-Fi Diagnostic tool to perform the same functions. You can access this tool by holding down Option and pressing the Wireless icon, then selecting "Open Wireless Diagnostics".
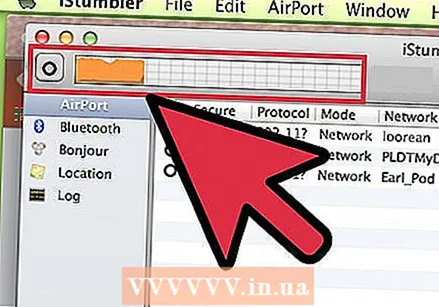 Start the scanner. The procedure depends on the program you are using, but in general scanning is one of the primary functions. The program The program uses your wireless network card to find all the networks that are within range, even if they do not disclose their SSID.
Start the scanner. The procedure depends on the program you are using, but in general scanning is one of the primary functions. The program The program uses your wireless network card to find all the networks that are within range, even if they do not disclose their SSID. 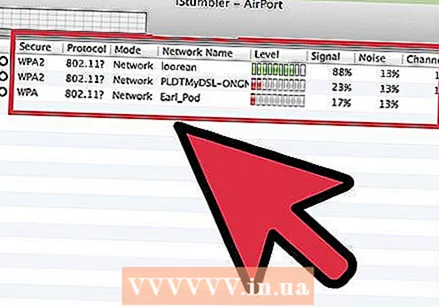 Examine the results. After the scan, you will be presented with a list of all detected networks, along with their SSIDs. Depending on the program you are using, you may or may not be able to see the SSID of the networks that are not publishing the number (and thus have broadcasting disabled).
Examine the results. After the scan, you will be presented with a list of all detected networks, along with their SSIDs. Depending on the program you are using, you may or may not be able to see the SSID of the networks that are not publishing the number (and thus have broadcasting disabled).