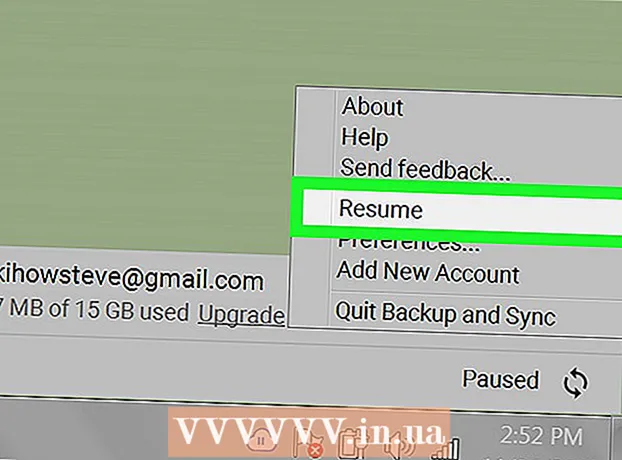Author:
Eugene Taylor
Date Of Creation:
9 August 2021
Update Date:
1 July 2024

Content
- To step
- Method 1 of 2: Retrieve data from another sheet in a spreadsheet
- Method 2 of 2: Retrieve data from another Spreadsheet
This article teaches you how to retrieve data from another sheet in a Google Spreadsheet, as well as how to retrieve data from another document. To import data from another document you need the URL of the sheet for which you want the data.
To step
Method 1 of 2: Retrieve data from another sheet in a spreadsheet
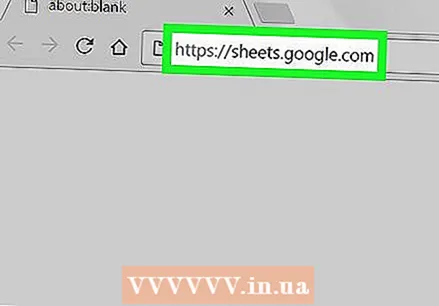 Go to https://sheets.google.com in a web browser. If you are already signed in to your Google account, you will now see a list of Google Sheets associated with your account.
Go to https://sheets.google.com in a web browser. If you are already signed in to your Google account, you will now see a list of Google Sheets associated with your account. - If you are not automatically signed in, sign in to your Google account.
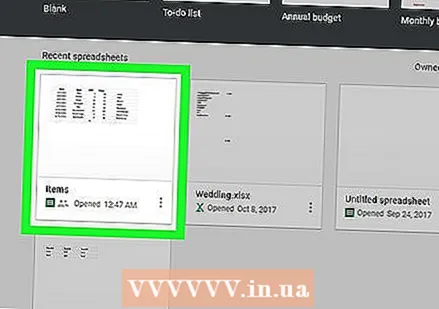 Click on a Spreadsheet. You now open the document you want to use.
Click on a Spreadsheet. You now open the document you want to use. - You can also create a new Spreadsheet by clicking
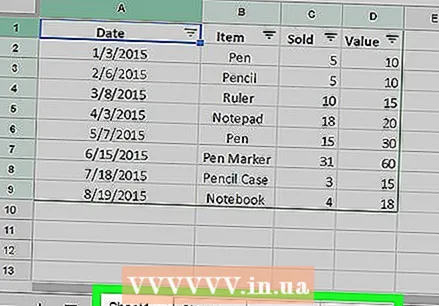 Go to the sheet where you want to import data. In the tabs at the bottom, click the sheet to which you want to import the data.
Go to the sheet where you want to import data. In the tabs at the bottom, click the sheet to which you want to import the data. - If your spreadsheet has only one sheet, click + in the lower left corner of the page.
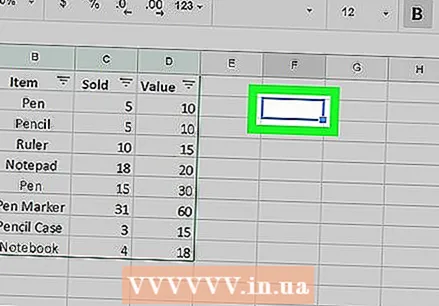 Select a cell. Click on the cell where you want the data to go. This is how you select that cell.
Select a cell. Click on the cell where you want the data to go. This is how you select that cell. 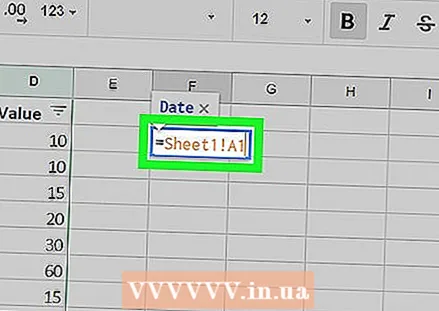 Type = Sheet1! A1 in jail. In place of "Sheet1", type the name of the sheet containing the data and instead of "A1" the cell containing the data. The formula should now include an is sign, the name of the sheet, an exclamation point, and the cell you want to copy from.
Type = Sheet1! A1 in jail. In place of "Sheet1", type the name of the sheet containing the data and instead of "A1" the cell containing the data. The formula should now include an is sign, the name of the sheet, an exclamation point, and the cell you want to copy from. - If the name of the sheet contains spaces or symbols, you must enclose the name in single quotes. For example, if you want to copy cell A1 from a sheet named Budget $$$, becomes your formula = "Budget $$$"! A1
 Press ↵ Enter. You apply the formula, and the data is retrieved from the sheet you entered.
Press ↵ Enter. You apply the formula, and the data is retrieved from the sheet you entered. 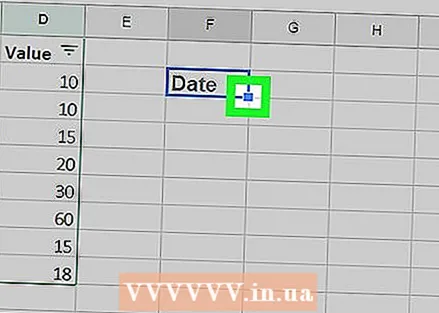 Drag the blue drag point to copy adjacent cells. If you want to copy more cells from the same sheet, drag the little blue square in the bottom right corner of the selected cell down or to the right.
Drag the blue drag point to copy adjacent cells. If you want to copy more cells from the same sheet, drag the little blue square in the bottom right corner of the selected cell down or to the right.
- You can also create a new Spreadsheet by clicking
Method 2 of 2: Retrieve data from another Spreadsheet
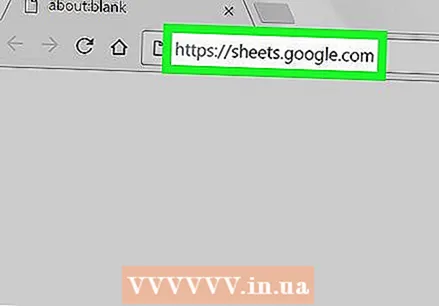 Go to https://sheets.google.com in a web browser. If you are already signed in to your Google account, you will now see a list of Google Sheets associated with your account.
Go to https://sheets.google.com in a web browser. If you are already signed in to your Google account, you will now see a list of Google Sheets associated with your account. - If you are not automatically signed in, sign in to your Google account.
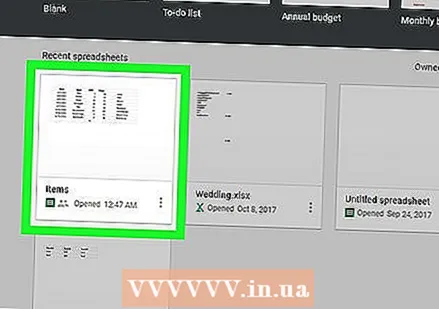 Open the Spreadsheet from which you want to import data. Click on the document whose data you want to import.
Open the Spreadsheet from which you want to import data. Click on the document whose data you want to import. 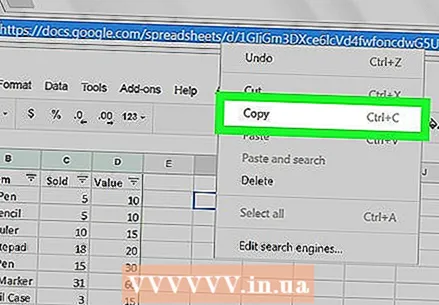 Right-click on the URL and choose To copy. Once you've opened the document, right-click on the address in your browser's address bar to select it, then select To copy in the drop-down menu.
Right-click on the URL and choose To copy. Once you've opened the document, right-click on the address in your browser's address bar to select it, then select To copy in the drop-down menu. - On a Mac with a touchpad or Magic Mouse, you can click with two fingers, or Ctrl hold while clicking.
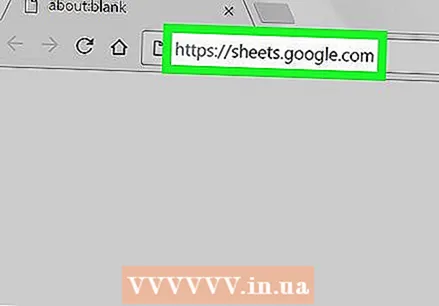 Open the spreadsheet to which you want to import the data. In a new tab or window, go to https://sheets.google.com and click the document you want to import the data to.
Open the spreadsheet to which you want to import the data. In a new tab or window, go to https://sheets.google.com and click the document you want to import the data to. 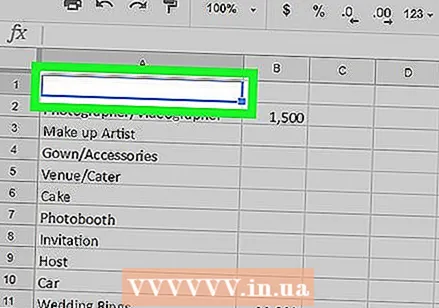 Select a cell. Click on the cell where you want the data to go. This is how you select that cell.
Select a cell. Click on the cell where you want the data to go. This is how you select that cell.  Type this formula in the cell:
Type this formula in the cell:
= IMPORTRANGE ("spreadsheetURL", "Sheet1! A1: B14")In place of "spreadsheetURL", paste the URL you copied earlier, and instead of "Sheet1! A1: B14" enter the name of the sheet and the cell range you want to import. The formula should now contain: an is sign, the word IMPORTRANGE in uppercase, an opening parenthesis, a double quote, the URL of the spreadsheet, a double quote, a comma, a space, a double quote, the name of the sheet, an exclamation mark, the first cell of the range of cells, a colon, the last cell of the range, a double quotation mark, and a closing parenthesis.- To paste the URL you can right click and click To stick, or press Ctrl+V. in Windows or ⌘ Command+V. on a Mac.
 Press ↵ Enter. You apply the formula, and the data is retrieved from the other document.
Press ↵ Enter. You apply the formula, and the data is retrieved from the other document. 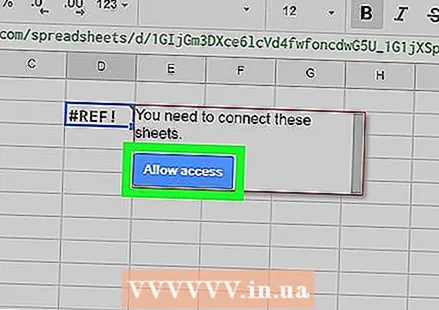 click on Grant access in the popup. The first time you try to import data from another document, Google Sheets will ask you for permission to retrieve the data. Your data will now be imported to your spreadsheet.
click on Grant access in the popup. The first time you try to import data from another document, Google Sheets will ask you for permission to retrieve the data. Your data will now be imported to your spreadsheet.