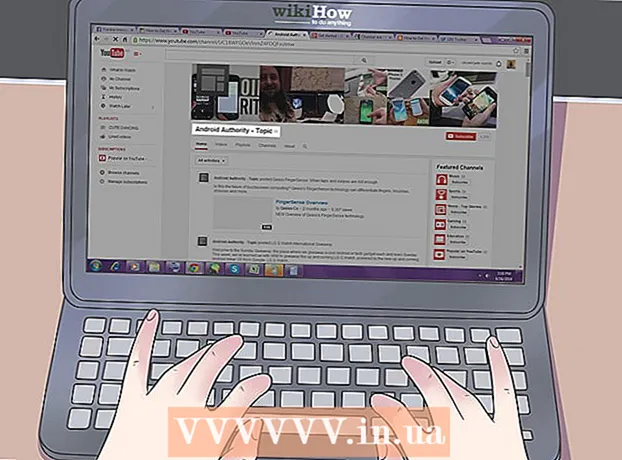![How To Fix YouTube Videos Keep Buffering/Stuttering Issues? [Step by Step Guide]](https://i.ytimg.com/vi/_sp289heqOc/hqdefault.jpg)
Content
- To step
- Part 1 of 2: Install YouTube Center
- Part 2 of 2: Changing buffer settings with YouTube Center
- Tips
- Warnings
There is buffering or pre-loading of videos so that you can watch the video smoothly and without interruptions. However, videos on YouTube will only buffer a small portion of the video at a time, making it difficult to view with a slower internet connection. If you open a video on YouTube for later viewing, buffering can also consume your bandwidth and cause your other websites to load more slowly. To solve these problems, you will need the YouTube Center add-on for your browser as you cannot change these settings on the default site. "Update September 2015": The YouTube Center add-on has stopped working on some most recent versions of browsers. If the instructions here don't work, you can try downloading the developer version. Users report that this usually fixes the problem, but this version has not been thoroughly tested and may cause problems in certain browsers. Use at your own risk.
To step
Part 1 of 2: Install YouTube Center
 Download this add-on for additional YouTube settings. YouTube Center is a user-designed add-on for your browser. Once you have downloaded it, you will have access to many more features of YouTube, including the ability to disable automatic buffering and have videos load all the way instead of in small chunks at a time.
Download this add-on for additional YouTube settings. YouTube Center is a user-designed add-on for your browser. Once you have downloaded it, you will have access to many more features of YouTube, including the ability to disable automatic buffering and have videos load all the way instead of in small chunks at a time. - User-designed add-ons were not developed by the company that created the browser. YouTube Center should be safe, but add-ons come with the risk of software bugs or malware.
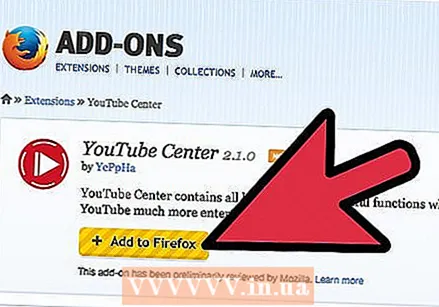 Download YouTube Center for your browser. Click on one of the following links to download YouTube Center for your browser. After opening the file, the add-on should be installed automatically.
Download YouTube Center for your browser. Click on one of the following links to download YouTube Center for your browser. After opening the file, the add-on should be installed automatically. - Download the add-on for Firefox.
- Download for Opera.
 Update your browser if the add-on doesn't work. Visit YouTube and follow the instructions in the next section. If you don't see the new settings, try updating your browser. You can usually use the top menu to check for an update to your browser. Click on the name of your browser (such as Firefox), then select Update or About (name of your browser).
Update your browser if the add-on doesn't work. Visit YouTube and follow the instructions in the next section. If you don't see the new settings, try updating your browser. You can usually use the top menu to check for an update to your browser. Click on the name of your browser (such as Firefox), then select Update or About (name of your browser).  Check out the latest news if you use Chrome or Internet Explorer. In September 2014, YouTube Center was not officially available for Chrome or Internet Explorer. However, it has been available in the past and can become available again if these browsers approve the add-on. Search online for "YouTube Center" and the name of your browser. If it is still not available, you may need to use a different browser to access these settings.
Check out the latest news if you use Chrome or Internet Explorer. In September 2014, YouTube Center was not officially available for Chrome or Internet Explorer. However, it has been available in the past and can become available again if these browsers approve the add-on. Search online for "YouTube Center" and the name of your browser. If it is still not available, you may need to use a different browser to access these settings. - Unofficial YouTube Center user scripts are sometimes available for these browsers if you use an add-on such as Greasemonkey or Tampermonkey while browsing. However, these are not supported by the browser store or the original YouTube Center developers and may therefore contain viruses or other malware.
Part 2 of 2: Changing buffer settings with YouTube Center
 Visit YouTube. To access the new settings, you need to go to the YouTube homepage. The settings are also available while watching videos on YouTube, but the changed settings will not take effect until you reload the page.
Visit YouTube. To access the new settings, you need to go to the YouTube homepage. The settings are also available while watching videos on YouTube, but the changed settings will not take effect until you reload the page.  Open YouTube Center settings. While on YouTube, you have to click on the image of a gear in the top right corner of the webpage. This will open the YouTube Center settings.
Open YouTube Center settings. While on YouTube, you have to click on the image of a gear in the top right corner of the webpage. This will open the YouTube Center settings.  Click on Player in the left menu. Find the left column of menu items and click Player. This will take you to the buffer settings and related options.
Click on Player in the left menu. Find the left column of menu items and click Player. This will take you to the buffer settings and related options.  Allow videos to load onto YouTube without pausing them. If you often pause and buffer videos on YouTube while watching them, try turning off "DASH Playback" by unchecking the box next to that name. DASH Playback divides the video into sections and loads them piece by piece while watching the video, which can lead to interruptions when you don't have fast internet. When DASH Playback is disabled, YouTube will pre-buffer the entire video, regardless of whether it is playing or paused.
Allow videos to load onto YouTube without pausing them. If you often pause and buffer videos on YouTube while watching them, try turning off "DASH Playback" by unchecking the box next to that name. DASH Playback divides the video into sections and loads them piece by piece while watching the video, which can lead to interruptions when you don't have fast internet. When DASH Playback is disabled, YouTube will pre-buffer the entire video, regardless of whether it is playing or paused. - 1080p or 480p is not available on YouTube while DASH playback is disabled.
- DASH stands for Dynamic Adaptive Steaming over HTTP.
 Automatically stop buffering or playback. If you often open videos on YouTube but don't watch them immediately, you can have them stop buffering (loading) or playing until you're done so you can use your bandwidth for other activities. Make sure the Player option is selected in the left list, then click Auto-Play in the top row. Check any or all check boxes to turn off auto buffering or auto play in various situations.
Automatically stop buffering or playback. If you often open videos on YouTube but don't watch them immediately, you can have them stop buffering (loading) or playing until you're done so you can use your bandwidth for other activities. Make sure the Player option is selected in the left list, then click Auto-Play in the top row. Check any or all check boxes to turn off auto buffering or auto play in various situations. - Checking "Prevent auto-play" will cause all videos on YouTube to start paused and will not play until you click on them.
- Checking "Prevent auto-buffering" will cause all videos on YouTube to start paused and not load until you click play.
- The other options provide the same result, but only for certain videos. The "playlist" options prevent automatic playing of the next video in a playlist. The "tab" options prevent this for videos in a tab or window that you are not viewing.
Tips
- When DASH Playback is turned off, you can pause a video until most of the video has loaded. This makes it possible to watch videos without interruptions, even when you have slow internet.
- YouTube Options is another add-on that offers similar features to YouTube Center, but requires a monthly payment.
Warnings
- Disabling DASH Playback may not function properly if you are using YouTube's HTML5 Player. Visit this page to check if you are using HTML5.