Author:
Christy White
Date Of Creation:
4 May 2021
Update Date:
1 July 2024

Content
- To step
- Method 1 of 3: Resize an artboard
- Method 2 of 3: Resize multiple artboards
- Method 3 of 3: Fit your artboard to a picture
- Tips
- Warnings
This article teaches you how to resize your artboard in Adobe Illustrator.
To step
Method 1 of 3: Resize an artboard
 Open your document in Illustrator. Double-click the Illustrator project to open it. You must first open the project in Illustrator before you can adjust the artboard.
Open your document in Illustrator. Double-click the Illustrator project to open it. You must first open the project in Illustrator before you can adjust the artboard. 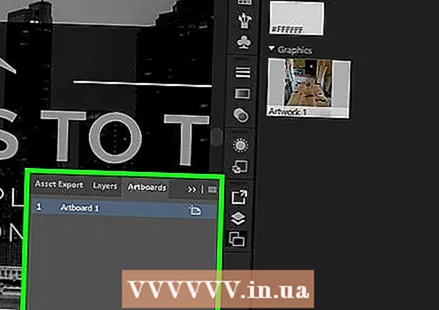 Find the artboard you want to adjust. Look in the Artboards panel on the right side of the page, and find the name of your artboard.
Find the artboard you want to adjust. Look in the Artboards panel on the right side of the page, and find the name of your artboard. - If you don't see this panel, click Window at the top of the screen, then on Artboards in the drop-down menu.
 Double-click the "Artboard" icon. This is the rectangle with a plus (+) sign to the right of the drawing area name. This will open a popup window.
Double-click the "Artboard" icon. This is the rectangle with a plus (+) sign to the right of the drawing area name. This will open a popup window.  Change the width of the drawing area. You do this by adjusting the number in the "Width" text box.
Change the width of the drawing area. You do this by adjusting the number in the "Width" text box. 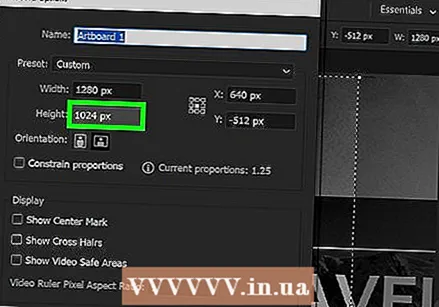 Change the height of the drawing area. You do this by adjusting the number in the "Height" text box.
Change the height of the drawing area. You do this by adjusting the number in the "Height" text box. 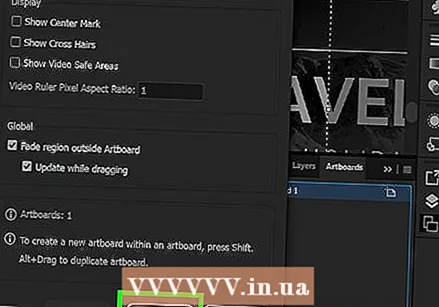 click on OK. This button can be found at the bottom of the window. This will save the changes and resize your artboard.
click on OK. This button can be found at the bottom of the window. This will save the changes and resize your artboard. - To adjust the position of a picture in your artboard, select the picture and drag the dotted line that appears.
Method 2 of 3: Resize multiple artboards
 Open your document in Illustrator. Double-click the Illustrator project to open it. You must first open the project in Illustrator before you can adjust the artboard.
Open your document in Illustrator. Double-click the Illustrator project to open it. You must first open the project in Illustrator before you can adjust the artboard. 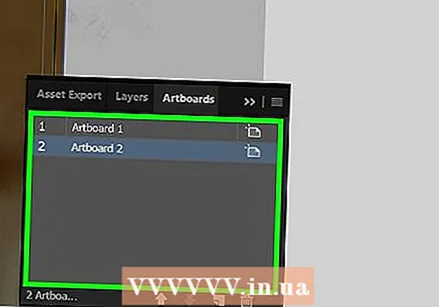 Select artboards to adjust. In the Artboards panel on the right side of the page, you see a list of all your artboards; please hold Ctrl (Windows) or ⌘ Command (Mac) and click each artboard you want to adjust.
Select artboards to adjust. In the Artboards panel on the right side of the page, you see a list of all your artboards; please hold Ctrl (Windows) or ⌘ Command (Mac) and click each artboard you want to adjust. - If you don't see the Artboards panel, click Window at the top of the screen, and click Artboards in the drop-down menu.
 click on ⇧ Shift+O. This will select the artboards you clicked and open their sizes at the top of the Illustrator window.
click on ⇧ Shift+O. This will select the artboards you clicked and open their sizes at the top of the Illustrator window. 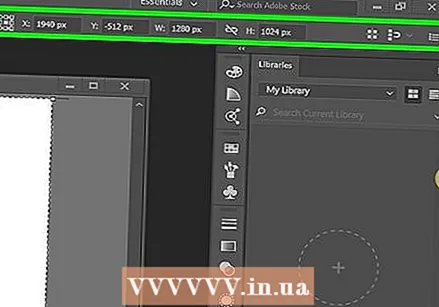 Change the sizes of the artboards. You can enter the sizes you want in the "B" and "H" text boxes at the top of the page.
Change the sizes of the artboards. You can enter the sizes you want in the "B" and "H" text boxes at the top of the page. - To adjust the position of a picture in each artboard, select the picture and drag the dotted line that appears.
Method 3 of 3: Fit your artboard to a picture
 Open your document in Illustrator. Double-click the Illustrator project to open it. You must first open the project in Illustrator before you can adjust the artboard.
Open your document in Illustrator. Double-click the Illustrator project to open it. You must first open the project in Illustrator before you can adjust the artboard. 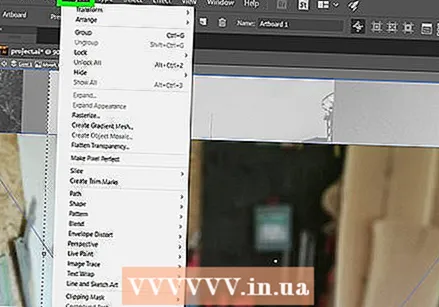 click on Object. This is a menu item that is either at the top of the Illustrator window (Windows) or at the top of the screen (Mac). This will open a drop-down menu.
click on Object. This is a menu item that is either at the top of the Illustrator window (Windows) or at the top of the screen (Mac). This will open a drop-down menu.  Select Artboards. This option can be found at the bottom of the drop-down menu. A menu will now appear.
Select Artboards. This option can be found at the bottom of the drop-down menu. A menu will now appear. 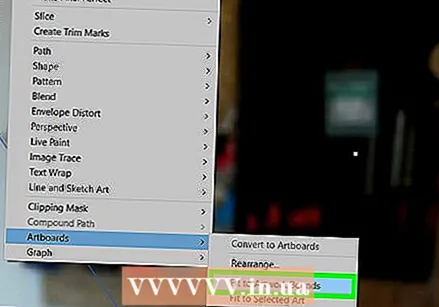 click on Fit to Picture Boundaries. You can find this in the menu. Adjusts the size of the artboard according to the size of the artwork.
click on Fit to Picture Boundaries. You can find this in the menu. Adjusts the size of the artboard according to the size of the artwork. - If you have multiple artboards, each artboard will be adjusted.
Tips
- The artboard is different from your workspace. The workspace, too canvas is the space that contains all of your artboards.
Warnings
- Unlike artboards, the workspace in Illustrator cannot be scaled up or down from the standard size of 227 x 227 inches.



